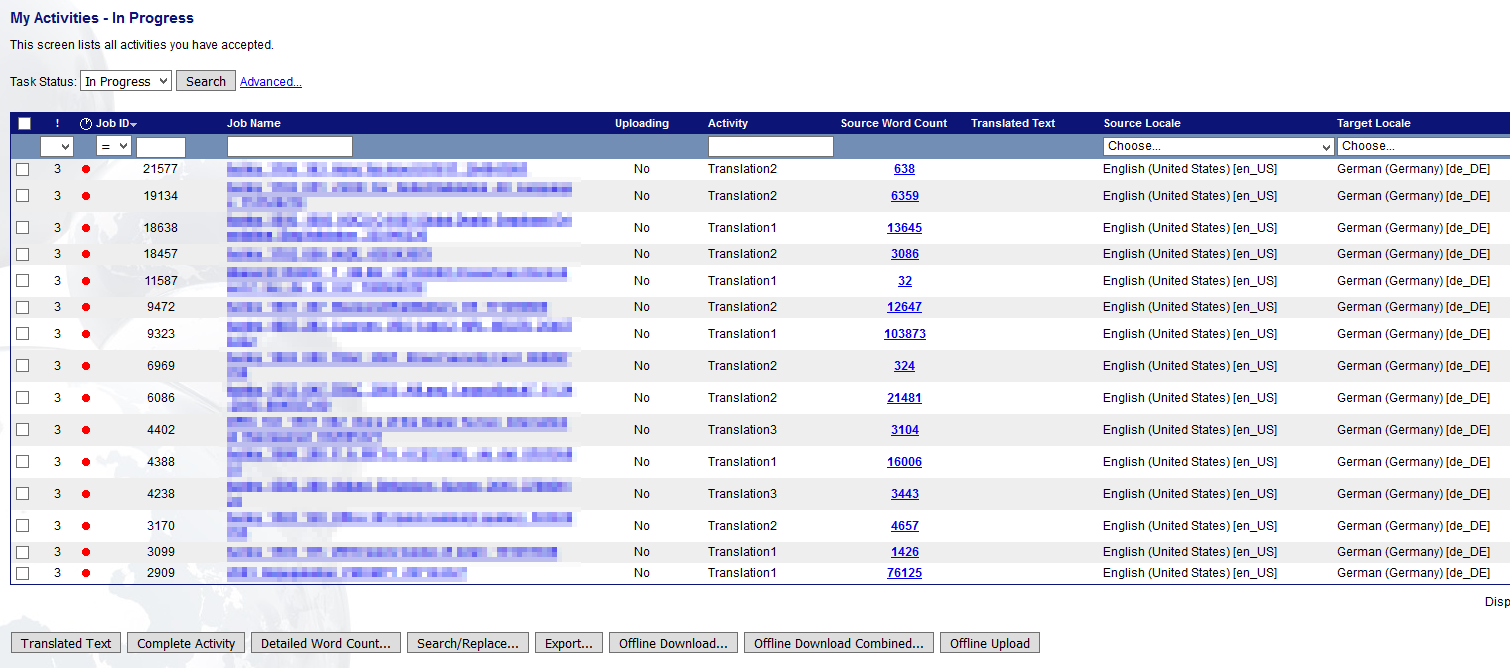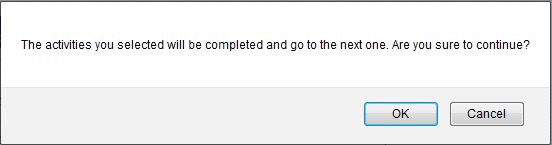Difference between revisions of "Template:Comptrans"
Jump to navigation
Jump to search
Globalwiki (talk | contribs) (→Completing Several Activities) |
Globalwiki (talk | contribs) |
||
| Line 16: | Line 16: | ||
{{trnlogin}} | {{trnlogin}} | ||
# Open '''My Activities->In Progress''' | # Open '''My Activities->In Progress''' | ||
| − | # Select the activities to complete<br>[[Image: | + | # Select the activities to complete<br>[[Image:compatvty.png|left|1510px|thumb]]<br style="clear: both" /> |
# Click '''Complete Activity''' | # Click '''Complete Activity''' | ||
# Click '''OK''' when prompted<br>[[Image:trans45.jpg|left|600px|thumb]]<br style="clear: both" /> | # Click '''OK''' when prompted<br>[[Image:trans45.jpg|left|600px|thumb]]<br style="clear: both" /> | ||
Revision as of 04:09, 6 July 2017
Complete the activity once you have translated and uploaded all of your files. You can complete one activity at a time or several at once.
Completing several at once is quicker but closing individually allows you to add more details.
The Project Manager is informed and the job is forwarded to the next activity.
The status changes to Finished.
Before completing the activity, check that you have:
- Finished the work required
- Uploaded the updated files, if you are working offline
- Closed all comments
Completing Several Activities
To complete several activities:
- Open GlobalSight
- Enter your translator user name and password and then click Login
- Open My Activities->In Progress
- Select the activities to complete
- Click Complete Activity
- Click OK when prompted