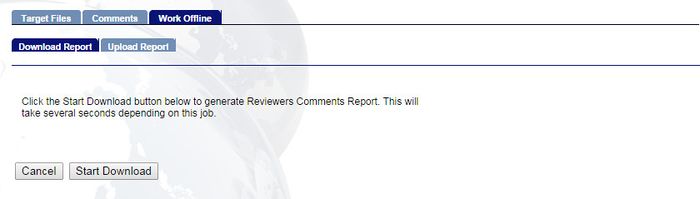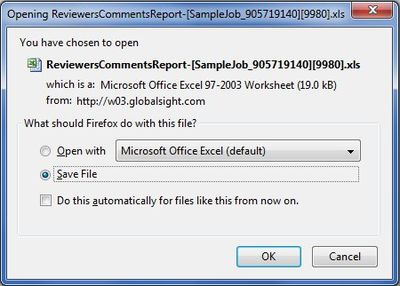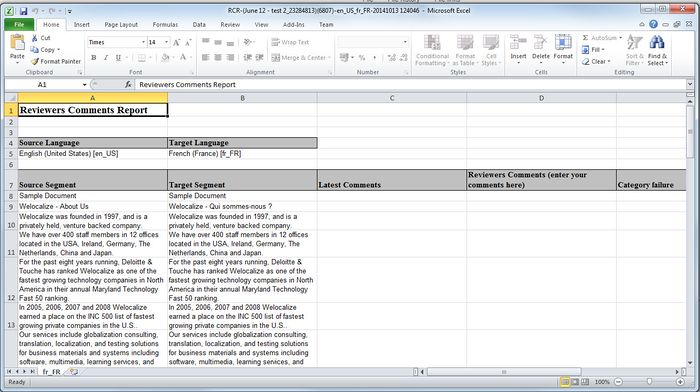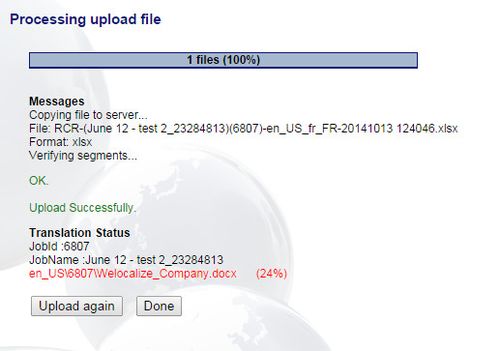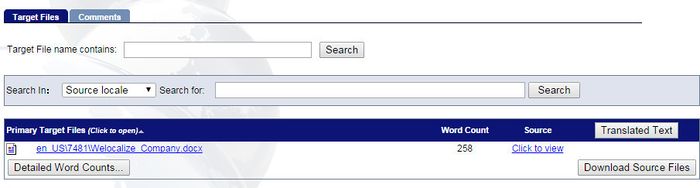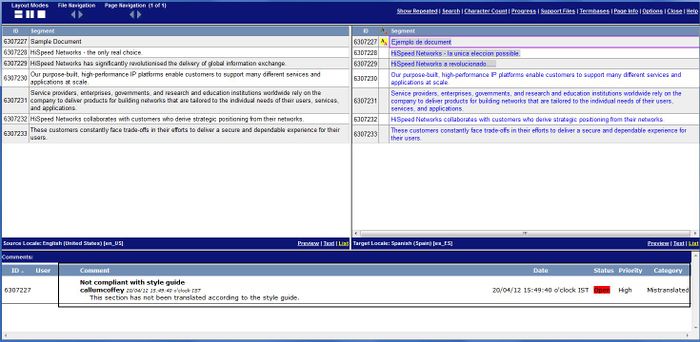Difference between revisions of "Reviewing offline"
Jump to navigation
Jump to search
Globalwiki (talk | contribs) |
|||
| (One intermediate revision by the same user not shown) | |||
| Line 5: | Line 5: | ||
| train = Training | | train = Training | ||
}} | }} | ||
| − | You can also '''review offline''' by downloading the ''Reviewer Comment Report'' and reviewing the content | + | You can also '''review offline''' by downloading the ''Reviewer Comment Report'' and reviewing the content offline in Excel. |
You can then upload the report again and submit your changes. | You can then upload the report again and submit your changes. | ||
Latest revision as of 10:58, 30 October 2014
| Related Information: |
You can also review offline by downloading the Reviewer Comment Report and reviewing the content offline in Excel.
You can then upload the report again and submit your changes.
To review offline:
Downloading the Reviewers Comments Report
- For more details on the Reviewers Comments Report in general, see Reviewers Comments Report
To download the Reviewers Comments Report:
- Click Work Offline
- Click Start Download. Creating the report can take 10 seconds or so
- Save the Reviewer Comment Report to your computer
Reviewing
To review:
- Open the Reviewers Comments Report from your computer. The file contains the source and target text, comments and other job details
- Review the translations in the Target Segment column (B)
- Add your comments, suggested changes or questions in the Reviewer Comments column (D)
- Select a category for the comment in the Category failure (E) column
- Conflicts with glossary or style guide
- Formatting error
- Mistranslated
- Omission of text
- Spelling or grammar or punctuation error
- Select the status of your comment in the Comment Status column (F):
- open
- query
- closed
- rejected
- Save the Excel file
Uploading the Reviewers Comments Report
You can now upload the report back into GlobalSight.
To upload the Reviewers Comments Report:
- Click Work Offline
- Click Upload Report
- Click Choose File and select the Excel file that you have just edited
- Click Start Upload
- Click Done once the green Upload Successfully message shows. Contact the Project Manager if you experience upload errors
You can check that you have uploaded your comments correctly.
- Click the file under Primary Target Files to open it in the editor
- Find one of the comments that you made and check that it uploaded