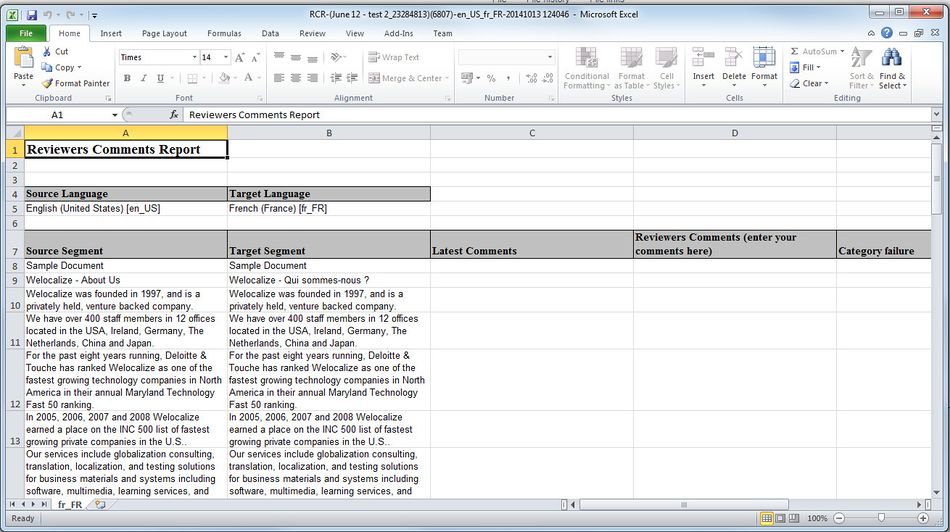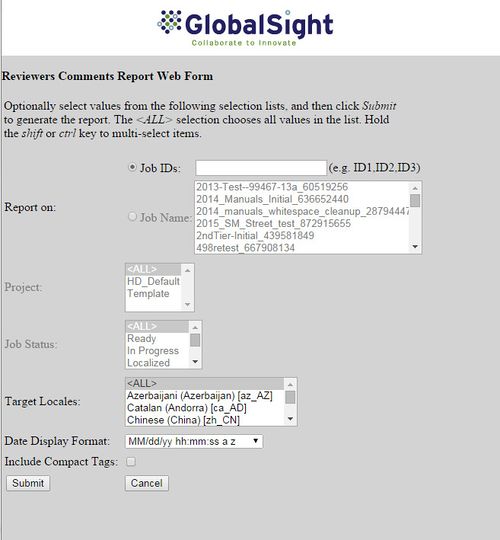Reviewers Comments Report
Jump to navigation
Jump to search
The Reviewers Comments Report is a Microsoft Excel report that is used by reviewers when reviewing offline.
Reviewers download the report, check the translations and then upload the file with comments for the translators.
Project Managers can also run the report from the Reports menu.
Columns
| Column | Title | Meaning |
|---|---|---|
| A | Source Segment | Source text of the segment |
| B | Target Segment | Target text of the segment |
| C | Latest Comments | Translators add their questions or comments for the reviewer here |
| D | Reviewer's Comments (enter your comments here) | Reviewers enter their review comments here |
| E | Category failure | Reviewers select a category for their review comments here |
| F | Comment status | Reviewers set the current status of the comments |
| G | TM Match (original first leverage) | Match types from the TM, separated by match type (ICE and 100%) |
| H | Glossary source | Source term used in the glossary |
| I | Glossary target | Target term used in the glossary |
| J | Job ID | ID number assigned at job creation |
| K | Segment ID | Segment ID |
| L | Page name | Name of the page for translation |
| M | SID | Segment ID |
Running the report
Project Managers can also run the report from the Reports menu.
To run the report:
- Click Reports->Reviewers Comments Report to open the Reviewers Comments Report Web Form
- Select the job to Report on by:
- Clicking Job IDs and entering one or several Job IDs or
- Clicking Job Name and selecting the job from the list
- Select the Project: All or the current project
- Select the Job Status: All or Ready, In Progress, Localized and so on
- Select the Target Locales: All or a locale from the list
- Select a Date Display Format
- Select whether to Include Compact Tags
- Click Submit