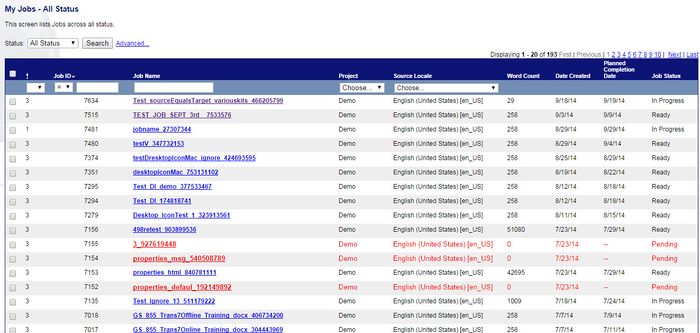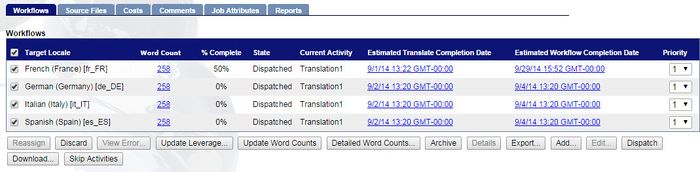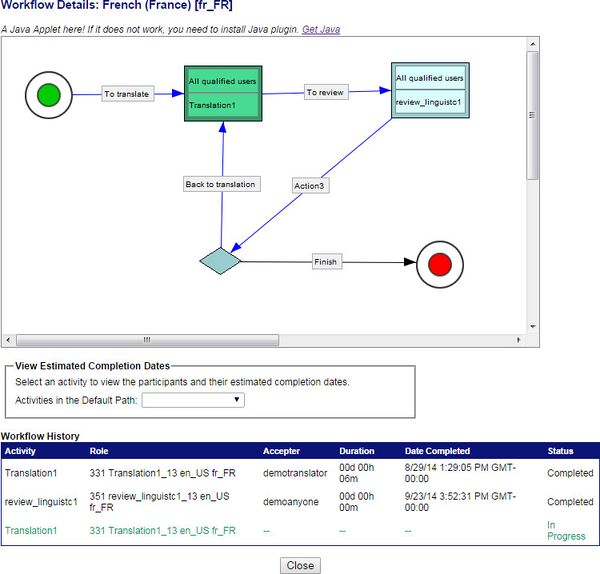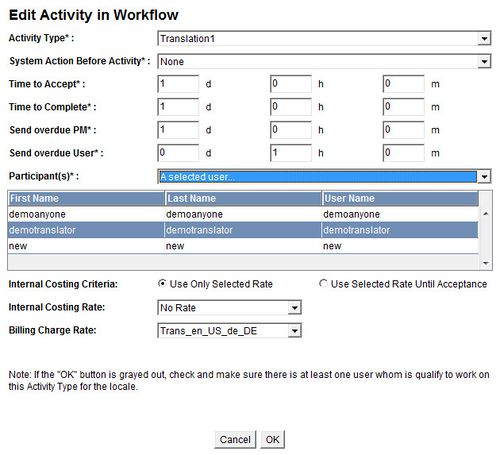Adding More Time for Activities
Jump to navigation
Jump to search
| Project Management Wiki | |||||||
| Jump to: Home | Main User Guide | |||||||
 | |||||||
| General About GlobalSight My Jobs | My Activities My Account | |||||||
| |||||||
| |||||||
| |||||||
| Support Support | FAQs | Training System Requirements Logging in |
| Related Information: |
You can add more time for activities if the work cannot be completed within the time allocated.
Project Managers are the only users that should do this.
To add more time for an activity:
- Open GlobalSight
- Enter your Project Manager user name and password and then click Login
- Open My Jobs. Filter by job status or click All Jobs to view all jobs
- Select the job
- Click Workflows
- Select the Target Locale from the list of Workflows
- Click Edit. The Workflow Editor opens
- Right-click the current activity, shown in green, and select Properties
- Adjust the Time to Complete and click OK
- Click Save in the Workflow Editor
- Click Close