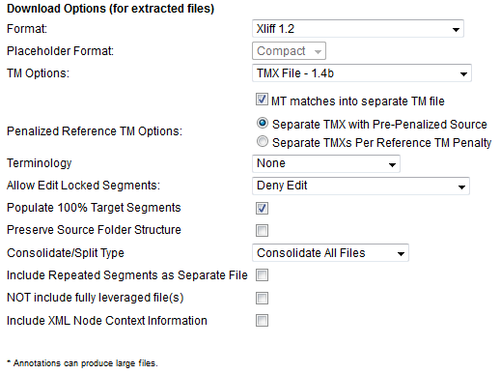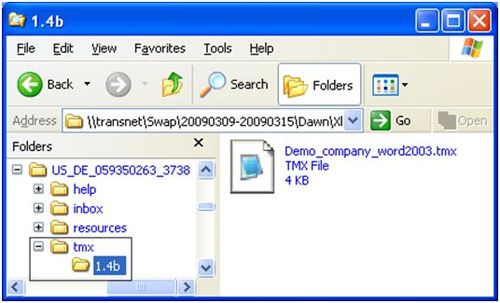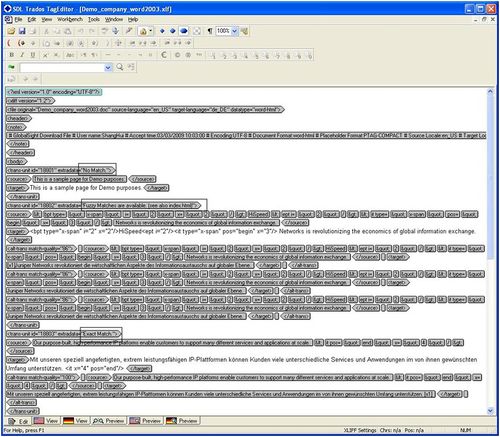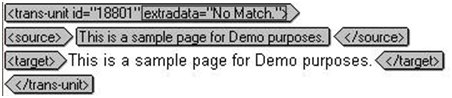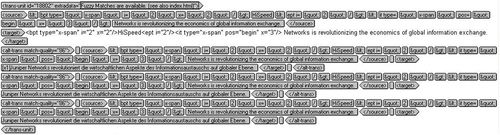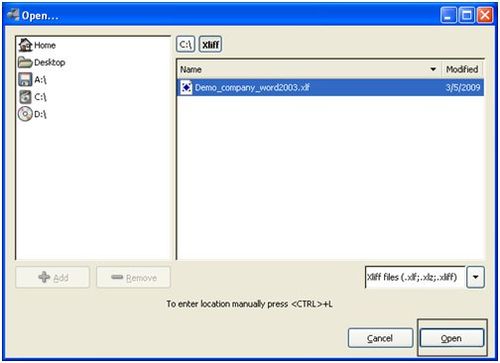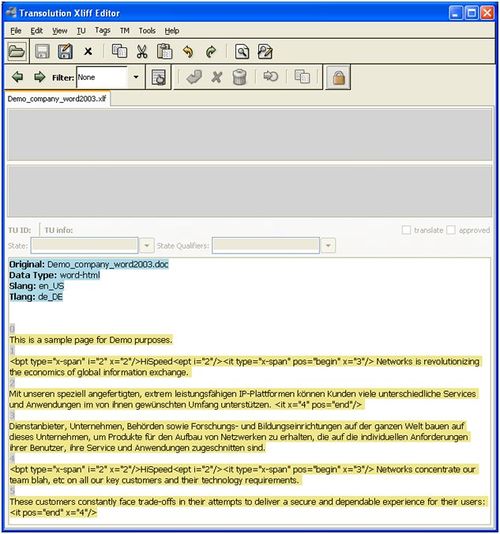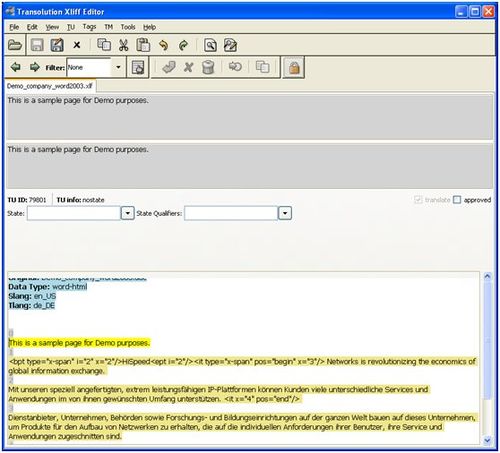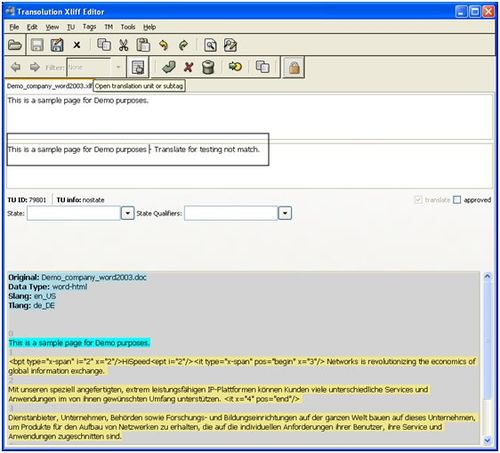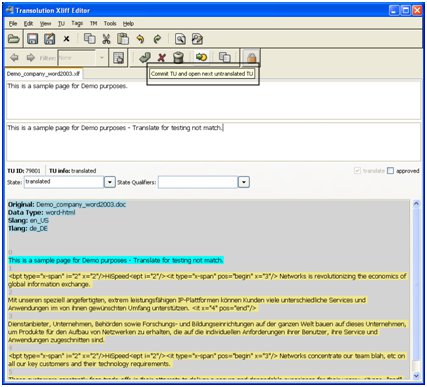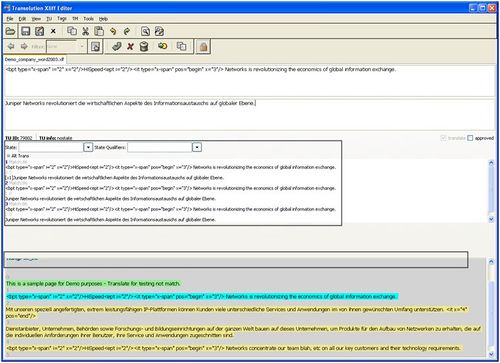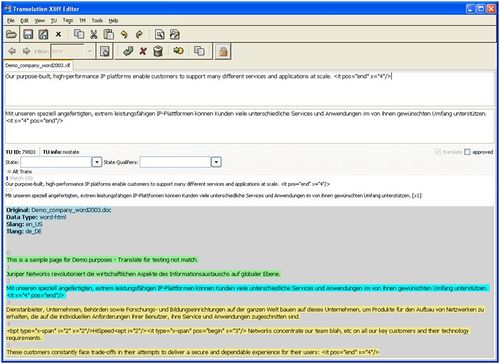Translating with an XLIFF file
Jump to navigation
Jump to search
| Translation Wiki | |||||||||
| Jump to: Home | Main User Guide | |||||||||
 | |||||||||
| General About GlobalSight My Activities | My Account | |||||||||
| |||||||||
| |||||||||
| Making DTP/LSO Review Changes | |||||||||
| Support Support | FAQs | Training System Requirements Logging in |
| Related Information: |
You can also translate XLIFF files, instead of RTF files.
To translate with an XLIFF file:
- Download the XLIFF files
- Translate the files:
- Upload the files
Downloading the XLIFF files
Download the files for translation by downloading the translation kit.
Select Xliff 1.2 as the Format.
Set 'Allow edit...' and subsequent option depending on project requirements:
Translating the files with Trados TagEditor
- Open SDL Trados Translator Workbench
- Create an empty TM
- Import the TM that you downloaded, if one exists. You can find it in the tmx folder
- Open the file with SDL Trados TagEditor
- Click the Complete Tag Text icon in the tool menu to see the complete source and match segments
- Translate the strings that are not protected in the .xlf file that opens:
- No Match: Strings with no match must be translated
- Put the cursor in the segment
- Click Open or Open/Get
- Type the translation
- Click the navigation icon required
- Fuzzy Match: Strings with a fuzzy match must be translated
- Complete fuzzy match segments are listed, as well as useful information on “match quality” and the actual fuzzy match translation
- The fuzzy match shows in Workbench, where possible. They do not show if tags in the target are not protected and the fuzzy match percentages are less in Workbench
- Press F3 to start Concordance. You can then enter the source strings and get the corresponding fuzzy match segments. Copy the fuzzy match segment to the yellow field
- Exact Match: Strings with exact matches should only be translated if required by the Project Manager
- Put the cursor in the target segment
- Click Open or Open/Get
- Click Copy Source
- Edit the translation if necessary. Skip exact match segments if they do not need to be translated
- No Match: Strings with no match must be translated
Translating with Transolution XLIFF Editor
XLIFF Editors are useful for editing the target content only.
You can download Transolution XLIFF Editor - a free XLIFF editor - from sourceforge.net here.
To translate with Transolution XLIFF Editor:
- Open a file with Transolution Xliff Editor
- Double-click the first segment, No Match. No information shows under TU ID:79801|TU info since the segment has no match
- Click the Open translation Unit or subtag icon
- Enter your translation in the target field
- Click Commit TU and open next untranslated TU to submit the translation and open the next segment
- The second segment shows, Fuzzy Match
- Fuzzy match segments show as “Alt Trans”
- Segments include a match percent after the sort order number. In this example, the match is 86%
- Expand or collapse the fuzzy match segments by clicking - or + before Alt Trans
- Copy the matched content to the target field and edit the translation. If the fuzzy match segments do not show completely, enlarge the display field by resizing the movable line
- The second segment shows, Fuzzy Match
- Click Commit TU and open next untranslated TU to go to the next segment
- The third segment shows, Extra Match
- The segment match percent is 100%, which means an exact match
- The translation shows in the target field. You can edit it or leave it as is
- The third segment shows, Extra Match
- Click Save to save the XLIFF file (.xlf) once you have translated all segments