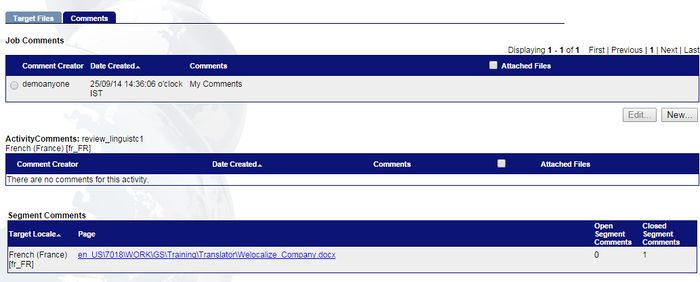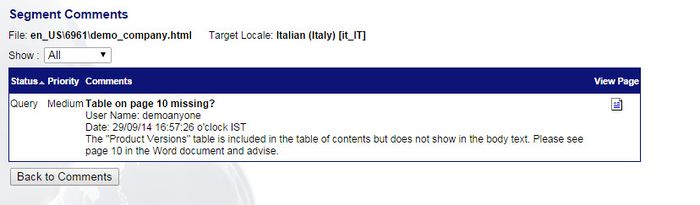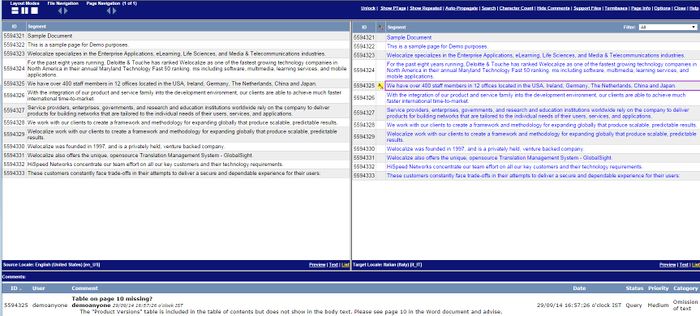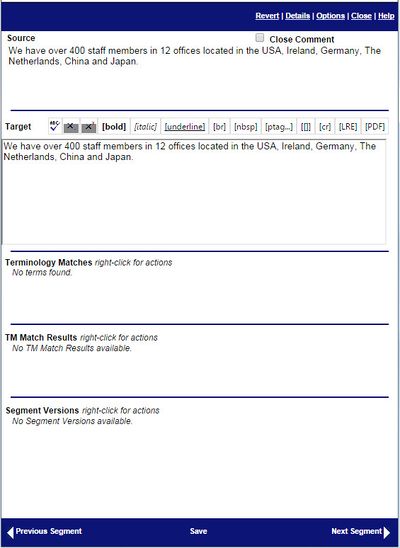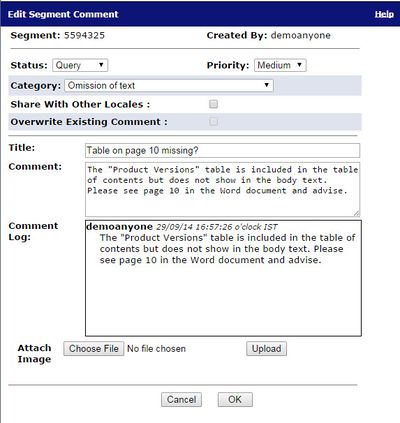Difference between revisions of "Making Review Changes online"
Jump to navigation
Jump to search
Globalwiki (talk | contribs) m (1 revision) |
Globalwiki (talk | contribs) |
||
| Line 5: | Line 5: | ||
| train = Training#Translators | | train = Training#Translators | ||
}} | }} | ||
| − | You can | + | You can make review changes online and check the '''comments''' from the reviewer. |
You can make the changes as requested or send comments regarding the translation back to the reviewer. | You can make the changes as requested or send comments regarding the translation back to the reviewer. | ||
Revision as of 09:47, 29 October 2014
| Translation Wiki | |||||||||
| Jump to: Home | Main User Guide | |||||||||
 | |||||||||
| General About GlobalSight My Activities | My Account | |||||||||
| |||||||||
| |||||||||
| Making DTP/LSO Review Changes | |||||||||
| Support Support | FAQs | Training System Requirements Logging in |
| Related Information: |
You can make review changes online and check the comments from the reviewer.
You can make the changes as requested or send comments regarding the translation back to the reviewer.
To make review changes online:
- For more details on Pop-up Editor in general, see Using Pop-up Editor.
- Click Comments
- Check the list of reviewer comments in Segment Comments
- Click the file name to open more details in the Segment Comments page
- Sort the comments as needed by status - All, Open, Query, Closed, or Rejected
- Click View Page to address the comments in the editor
- Click Unlock
- Check each open comment in the Comments window at the bottom. You can show the corresponding English and translation by clicking the comment
- Right-click the translation and select Edit Segment to make the change requested in the Segment Editor
- Edit the translation as needed in the Target box
- Click Close Comment. You can then click Save and Close. You can also click Revert to undo your change, or to see the previous versions of the translation at the bottom
- You can also enter a comment if you disagree or do not understand the review comment. Right-click the segment and select Add/edit comment
- Enter a title, your comment, a status, category and priority. Click OK. Leave the status Open if further confirmation is needed
- Click Close in Pop-pup editor once you have addressed all comments
- Click Back to Comments and check that all segment comments have been closed in the file
- Repeat the same process for any other comments on the Comments page