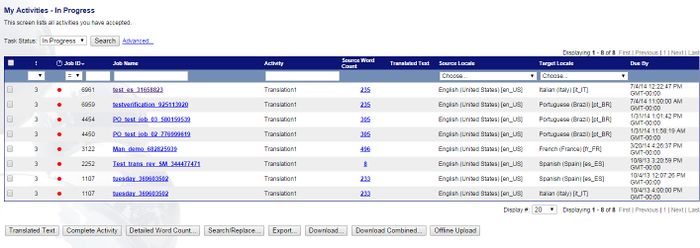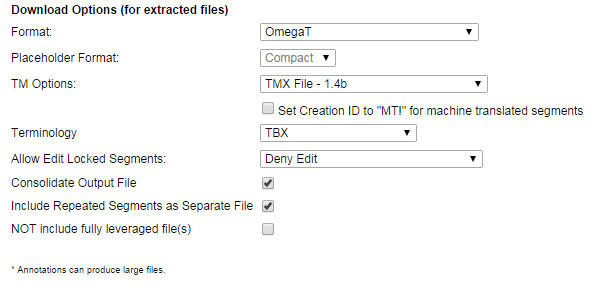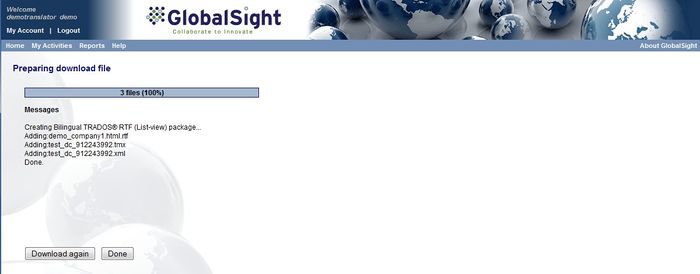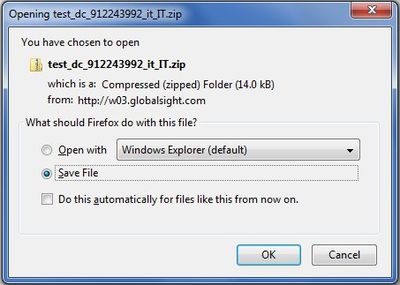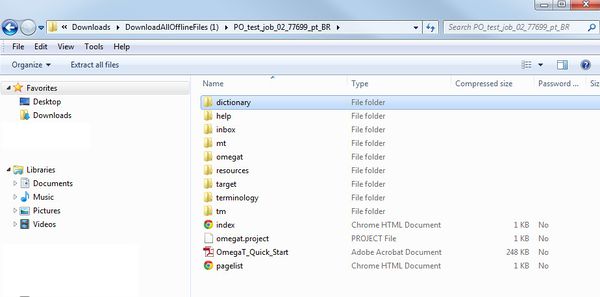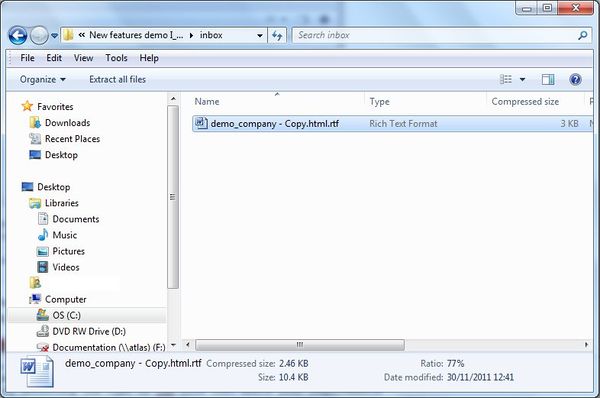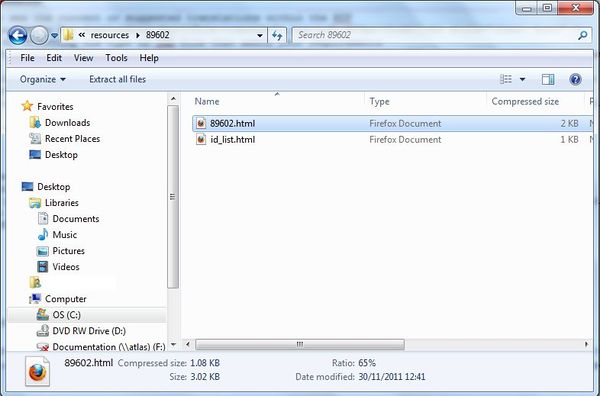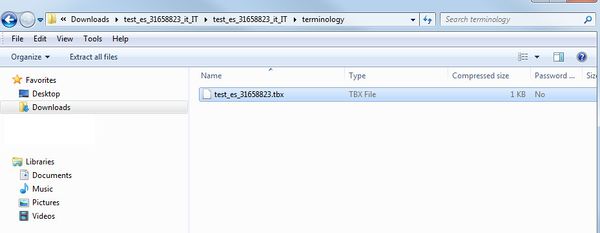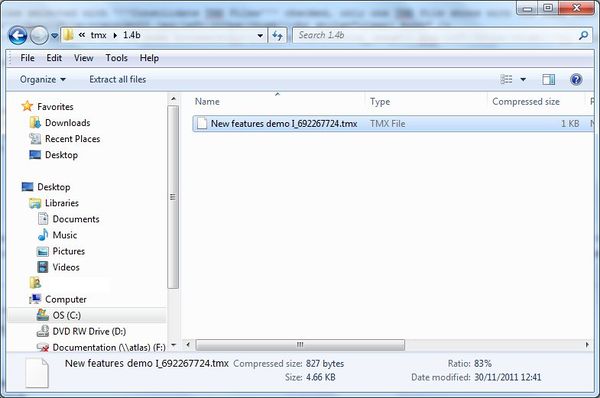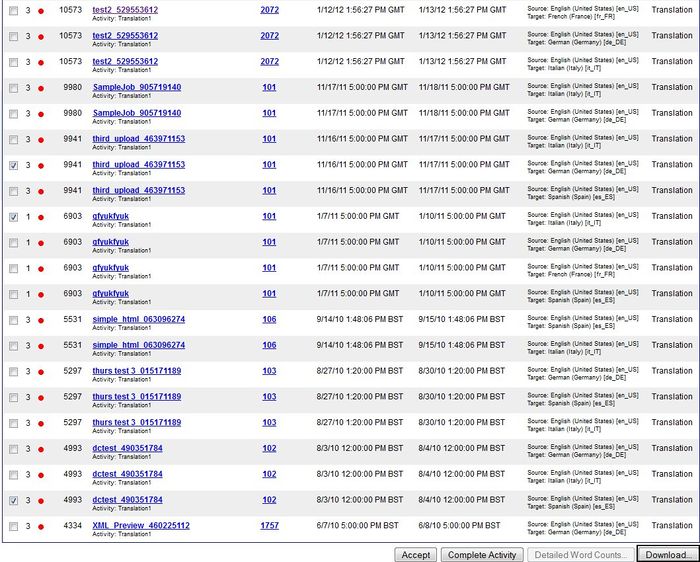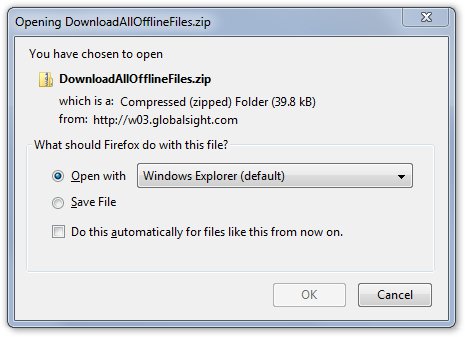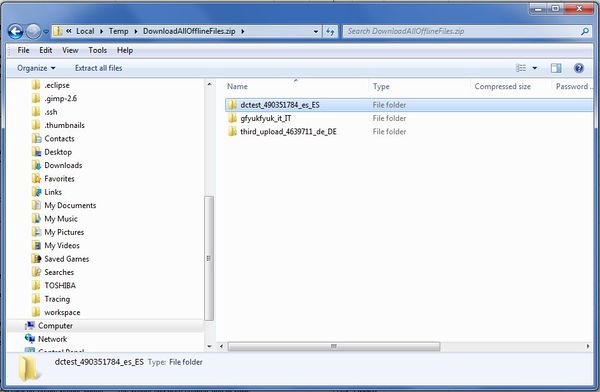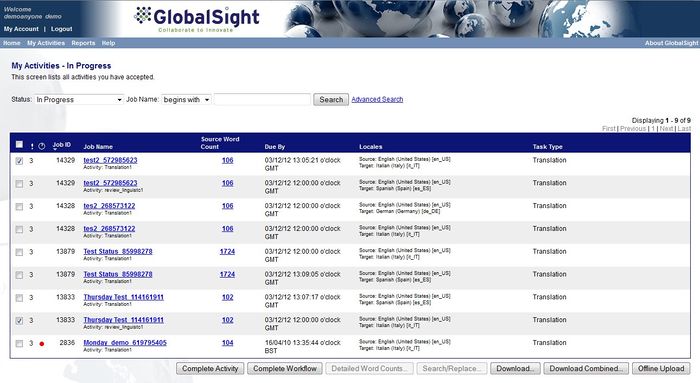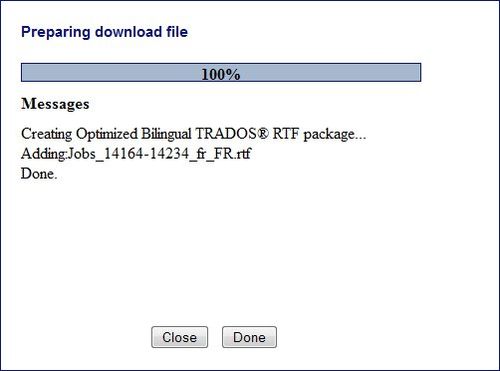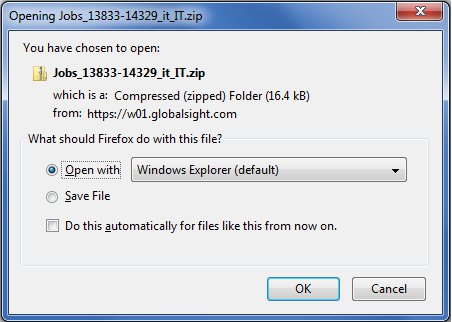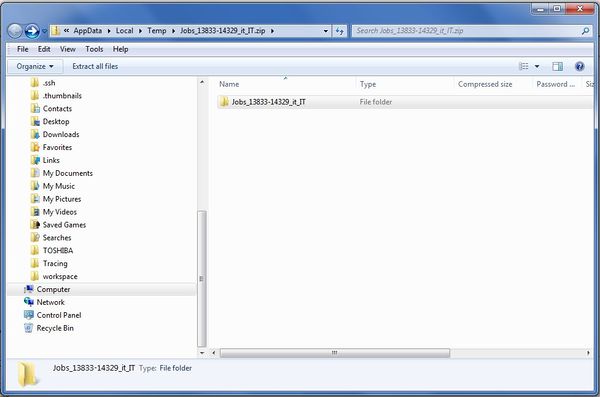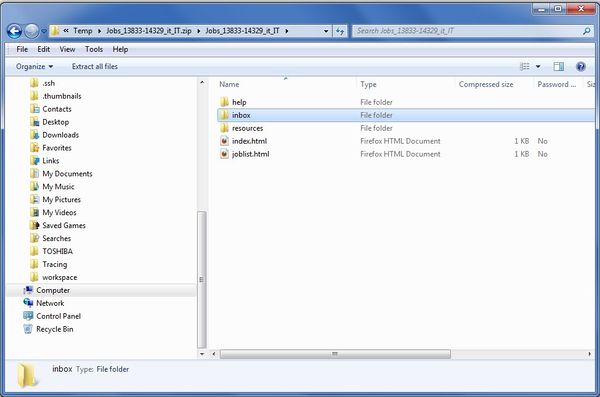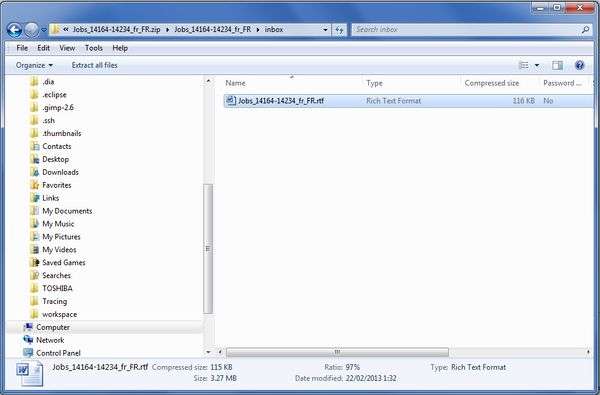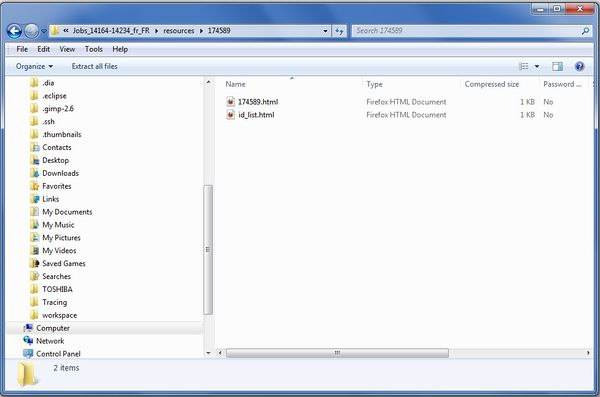Difference between revisions of "Downloading the Translation Kit"
Globalwiki (talk | contribs) |
Globalwiki (talk | contribs) (→Downloading the Translation Kit for a Single Job) |
||
| (One intermediate revision by the same user not shown) | |||
| Line 5: | Line 5: | ||
| train = Training#Translators | | train = Training#Translators | ||
}} | }} | ||
| − | You can | + | You can download the translation kit in three ways: |
# [[#Downloading the Translation Kit for a Single Job|As a single job in a single translation kit]] | # [[#Downloading the Translation Kit for a Single Job|As a single job in a single translation kit]] | ||
# [[#Downloading the Translation Kit for Several Jobs|As a '''batch download''' for several jobs in multiple translation kits]] | # [[#Downloading the Translation Kit for Several Jobs|As a '''batch download''' for several jobs in multiple translation kits]] | ||
# [[#Downloading a Combined Translation Kit for Several Jobs|As a '''combined download''' for several jobs in one combined translation kit]] | # [[#Downloading a Combined Translation Kit for Several Jobs|As a '''combined download''' for several jobs in one combined translation kit]] | ||
| + | __TOC__ | ||
===Downloading the Translation Kit for a Single Job=== | ===Downloading the Translation Kit for a Single Job=== | ||
'''To download the translation kit for a single job:''' | '''To download the translation kit for a single job:''' | ||
{{login-inprogress}} | {{login-inprogress}} | ||
# Click the job to open the ''Activity Details'' | # Click the job to open the ''Activity Details'' | ||
| − | # Click '''Work Offline'''<br>[[Image:Trans13.jpg|left| | + | # Click '''Work Offline'''<br>[[Image:Trans13.jpg|left|585px|thumb]]<br style="clear: both" /> |
# Select the files to translate on the '''Download''' tab | # Select the files to translate on the '''Download''' tab | ||
# Select your ''[[Using_My_Account#Setting_Your_Download_Options|Download Options]]''<br>[[Image:Myacc09.jpg|left|700px|thumb]]<br style="clear: both" /> | # Select your ''[[Using_My_Account#Setting_Your_Download_Options|Download Options]]''<br>[[Image:Myacc09.jpg|left|700px|thumb]]<br style="clear: both" /> | ||
| Line 19: | Line 20: | ||
# Save the zip file to your computer<br>[[File:trans17.jpg|left|400px|thumb]]<br style="clear: both" /> | # Save the zip file to your computer<br>[[File:trans17.jpg|left|400px|thumb]]<br style="clear: both" /> | ||
| − | The translation kit is stored as a folder on your computer.<br>[[File: | + | The translation kit is stored as a folder on your computer.<br>[[File:trans132.jpg|left|600px|thumb]]<br style="clear: both" /> |
| − | ''' | + | '''The kit contains:''' |
| − | # | + | # ''dictionary'' folder: For OmegaT formats only |
| − | # | + | # ''help'' folder: Help documentation in HTML format |
| + | # ''inbox'' folder: Files for translation<br>[[File:transrev118.jpg|left|600px|thumb]]<br style="clear: both" /> | ||
| + | # ''mt'' folder: For OmegaT formats only | ||
| + | # ''omegat'' folder: For OmegaT formats only | ||
| + | # ''resources'' folder: Term file to be tied to your Term Engine<br>[[File:transrev119.jpg|left|600px|thumb]]<br style="clear: both" /> | ||
| + | # ''target'' folder: For OmegaT formats only | ||
| + | # ''terminology'' folder: TBX file<br>[[File:trans131.jpg|left|600px|thumb]]<br style="clear: both" /> | ||
| + | # ''tm'' folder: For OmegaT formats only | ||
| + | # ''tmx/x'' folder: TMX file to be tied to your Translation Memory . Make sure to import the TMX file provided to your local TM. In Trados Translator's Workbench: | ||
#* Open your local TM | #* Open your local TM | ||
#* Click '''File->Import''' | #* Click '''File->Import''' | ||
#* Select '''Overwrite''' under ''Existing translation units'' so that the most updated TM segments from Globalsight are loaded to your local TM<br>[[File:transrev117.jpg|left|600px|thumb]]<br style="clear: both" /> | #* Select '''Overwrite''' under ''Existing translation units'' so that the most updated TM segments from Globalsight are loaded to your local TM<br>[[File:transrev117.jpg|left|600px|thumb]]<br style="clear: both" /> | ||
| − | |||
| − | |||
===Downloading the Translation Kit for Several Jobs=== | ===Downloading the Translation Kit for Several Jobs=== | ||
| − | You can do a batch download for several jobs at the same time. The resulting zip file contains a translation kit for each job selected. | + | You can do a '''batch download''' for several jobs at the same time. The resulting zip file contains a translation kit for each job selected. |
The activity is accepted automatically. | The activity is accepted automatically. | ||
Latest revision as of 10:16, 16 June 2015
| Translation Wiki | |||||||||
| Jump to: Home | Main User Guide | |||||||||
 | |||||||||
| General About GlobalSight My Activities | My Account | |||||||||
| |||||||||
| |||||||||
| Making DTP/LSO Review Changes | |||||||||
| Support Support | FAQs | Training System Requirements Logging in |
| Related Information: |
You can download the translation kit in three ways:
- As a single job in a single translation kit
- As a batch download for several jobs in multiple translation kits
- As a combined download for several jobs in one combined translation kit
Contents
Downloading the Translation Kit for a Single Job
To download the translation kit for a single job:
- Open GlobalSight
- Enter your translator user name and password and then click Login
- Click My Activities->In Progress
- Click the job to open the Activity Details
- Click Work Offline
- Select the files to translate on the Download tab
- Select your Download Options
- Click Start Download. Wait for the files to download successfully
- Save the zip file to your computer
The translation kit is stored as a folder on your computer.
The kit contains:
- dictionary folder: For OmegaT formats only
- help folder: Help documentation in HTML format
- inbox folder: Files for translation
- mt folder: For OmegaT formats only
- omegat folder: For OmegaT formats only
- resources folder: Term file to be tied to your Term Engine
- target folder: For OmegaT formats only
- terminology folder: TBX file
- tm folder: For OmegaT formats only
- tmx/x folder: TMX file to be tied to your Translation Memory . Make sure to import the TMX file provided to your local TM. In Trados Translator's Workbench:
- Open your local TM
- Click File->Import
- Select Overwrite under Existing translation units so that the most updated TM segments from Globalsight are loaded to your local TM
Downloading the Translation Kit for Several Jobs
You can do a batch download for several jobs at the same time. The resulting zip file contains a translation kit for each job selected.
The activity is accepted automatically.
To batch download several jobs in several translation kits:
- Open GlobalSight
- Enter your translator user name and password and then click Login
- Click My Activities->In Progress
- Select the files and click Download
- Open or save the DownloadAllOfflineFiles.zip file
The zip file contains a translation kit for each of the jobs selected. The contents for each translation kit as the same as that of a single job.
Downloading a Combined Translation Kit for Several Jobs
You can download translation kits for several different jobs as one combined translation kit using the Download Combined option.
The activity is accepted automatically.
Contact your administrator for permission, if you do not see the Download Combined option.
Before beginning:
- Note that the combined download Consolidates Output Files, TMX Files and Terminology Files
- You can do a combined download of activities with the same locale pairs
- Make sure to set Optimized Bilingual TRADOS RTF as your Download Options format
To download several jobs as one combined translation kit:
- Open GlobalSight
- Enter your translator user name and password and then click Login
- Click My Activities - Available
- Select the files and click Download Combined
- Wait for the download to complete
- Open or save the zip file. The file is named in the format Jobs_first job ID-last job ID_locale.zip. For example Jobs_13833-14329_it_IT.zip
The folder contains one combined translation kit for the jobs downloaded.
Click the file to open the subfolders.
For a combined download, the kit contains:
- Files for translation in the inbox folder
- Term file to be tied to your Term Engine in the resources folder
- Help documentation in HTML format in the help folder