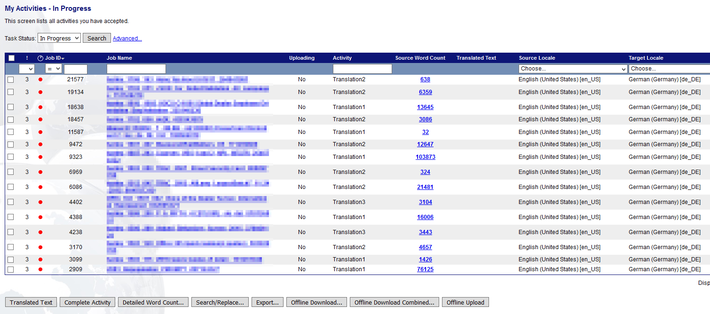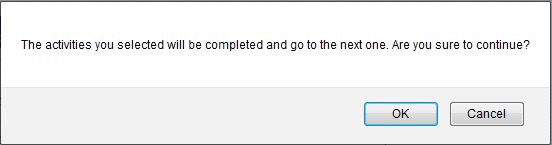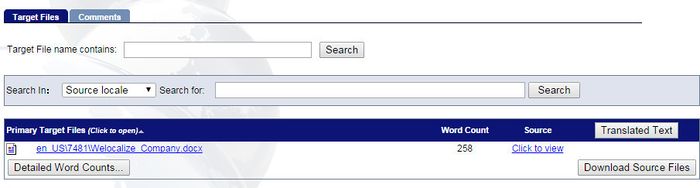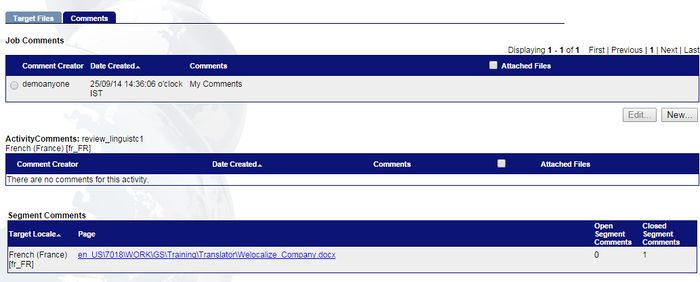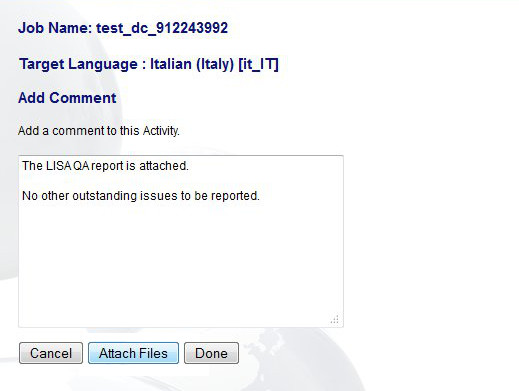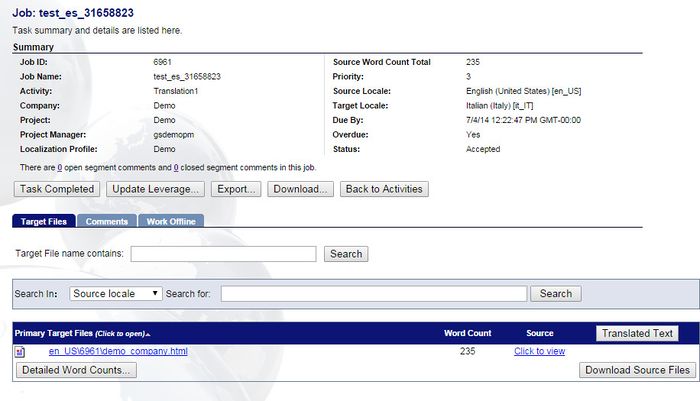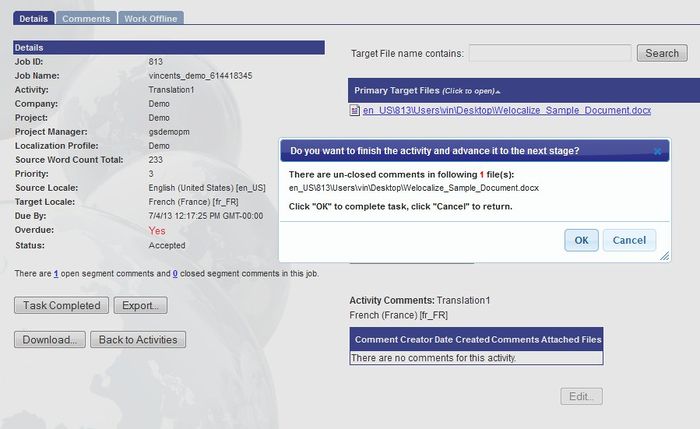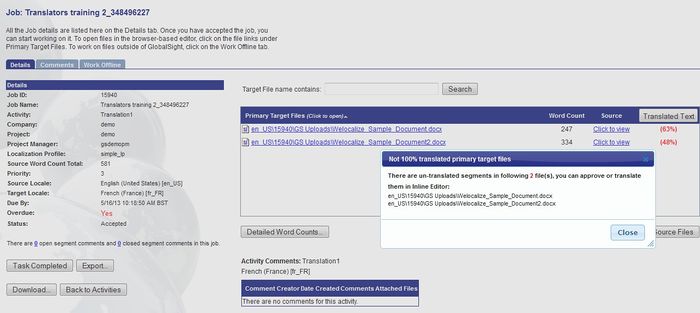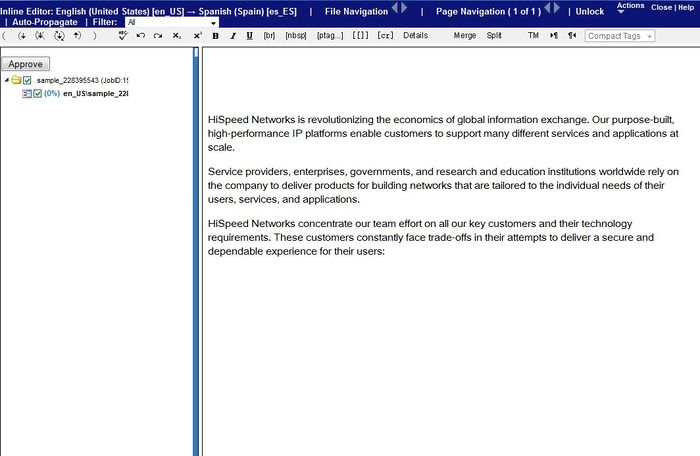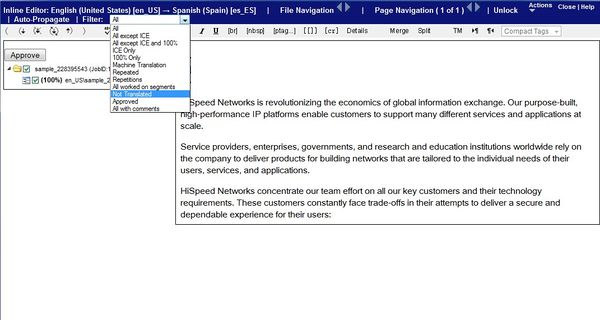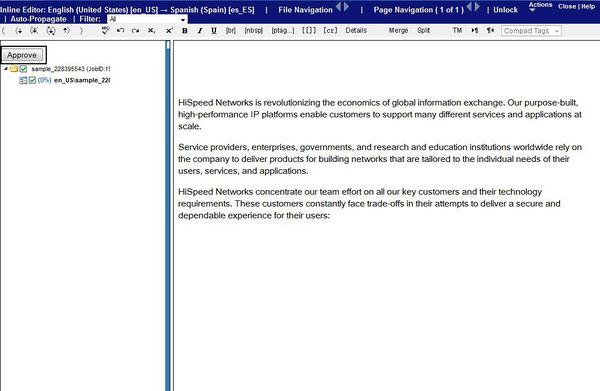Difference between revisions of "Completing the activity"
Jump to navigation
Jump to search
Globalwiki (talk | contribs) |
Globalwiki (talk | contribs) m (Globalwiki moved page Completing the task to Completing the activity) |
(No difference)
| |
Latest revision as of 09:51, 30 October 2014
| Translation Wiki | |||||||||
| Jump to: Home | Main User Guide | |||||||||
 | |||||||||
| General About GlobalSight My Activities | My Account | |||||||||
| |||||||||
| |||||||||
| Making DTP/LSO Review Changes | |||||||||
| Support Support | FAQs | Training System Requirements Logging in |
| Related Information: |
Complete the activity once you have translated and uploaded all of your files. You can complete one activity at a time or several at once.
Completing several at once is quicker but closing individually allows you to add more details.
The Project Manager is informed and the job is forwarded to the next activity.
The status changes to Finished.
Before completing the activity, check that you have:
- Finished the work required
- Uploaded the updated files, if you are working offline
- Closed all comments
Completing Several Activities
To complete several activities:
- Open GlobalSight
- Enter your translator user name and password and then click Login
- Open My Activities->In Progress
- Select the activities to complete
- Click Complete Activity
- Click OK when prompted
Completing an Individual Activity
To complete an individual task:
- Click Translated Text in the Details tab to check that all files are at 100%. If not, it may be due to unlocalized segments
- Click the files to spot-check them in the Pop-up editor
- Click Unlock and then click Show Comments to edit segments in the Pop-up editor. You can also re-upload the off-line files to make corrections off-line
- Click Comments
- Check the Job Comments and Segment Comments for any instructions
- Click New… under Activity Comments to add any special delivery notes needed
- Enter a summary comment and click Attach Files
- Click Browse and select the file. For example a LISA QA XLS report
- Click Upload and then click Done
- Click Task Completed on the Details tab after all checks are done
- You are warned of any comments that remain open. Always close all comments before continuing
- You are also warned if any segments are still not fully translated. You can then translate the remaining text or approve it to remain not translated:
- Open the file in the Inline Editor by right-clicking it under Primary Target Files and selecting Open in Inline Editor. The editor opens
- Filter by Not Translated to see the segments that have not yet been translated
- Select the files and either translate the text or click Approve. The percentage translated shows beside each file
- Close the editor
- Click Translated Text to confirm that the segments are 100% translated
- Click Task Completed again
- Open the file in the Inline Editor by right-clicking it under Primary Target Files and selecting Open in Inline Editor. The editor opens
- You are warned of any comments that remain open. Always close all comments before continuing
- Click OK to confirm
Open Comment warning
You can keep your comments open for further review, or close them.
To close the comments:
- Click the Comments tab
- Click the file name under Segment Comments
- Click View Page. The Popup Editor opens
- Double-click the comments at the bottom of the screen or right-click the segments to edit the Comment Status or Segment. You may need to click Unlock to make changes to the actual segments
- Set the Status in the comment window
- Add a comment and click OK
- Close the Editor and click Back to Comments
- Click Task Complete and then click OK. If all comments have been addressed, the Segment Comments list is empty
The job is forwarded to the next activity.