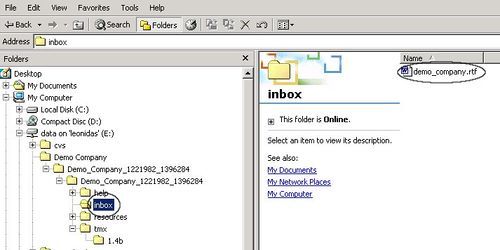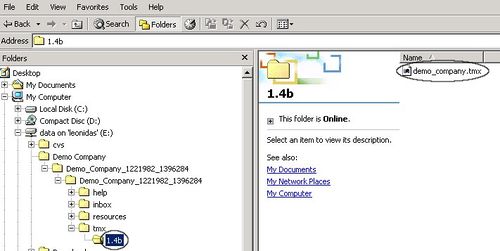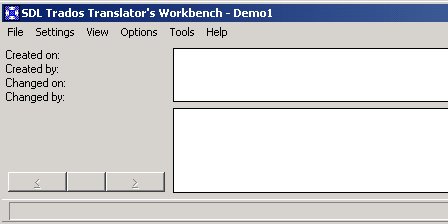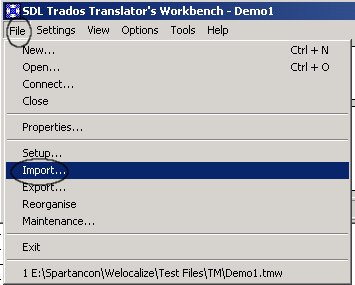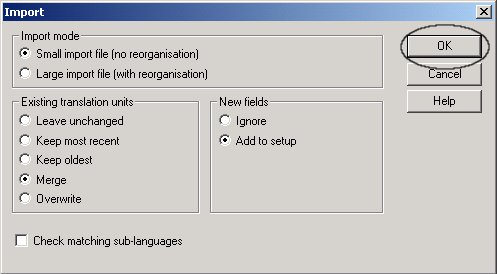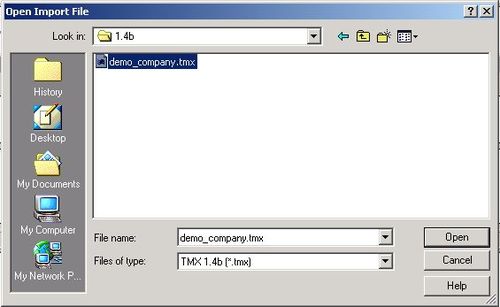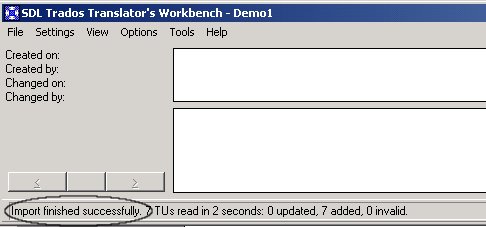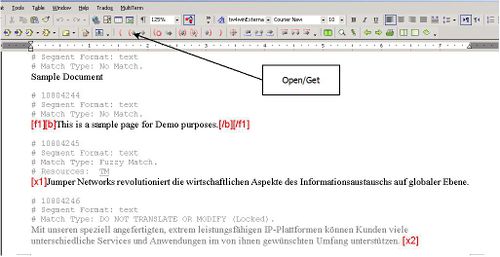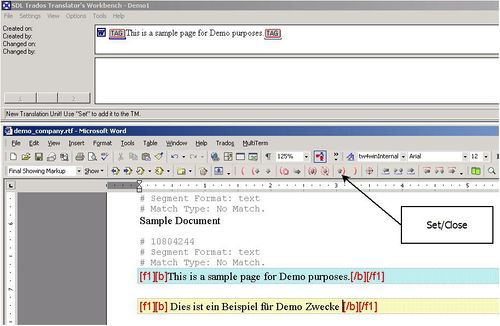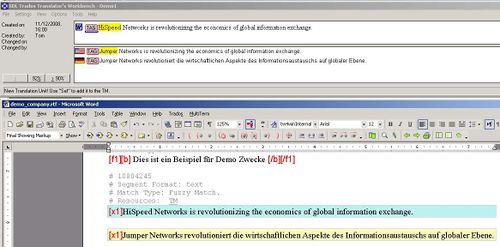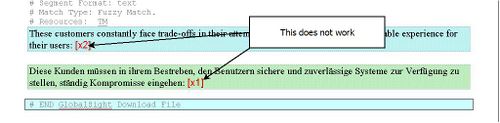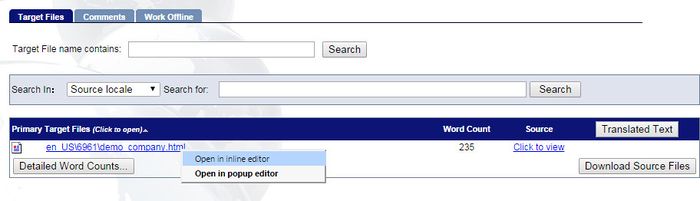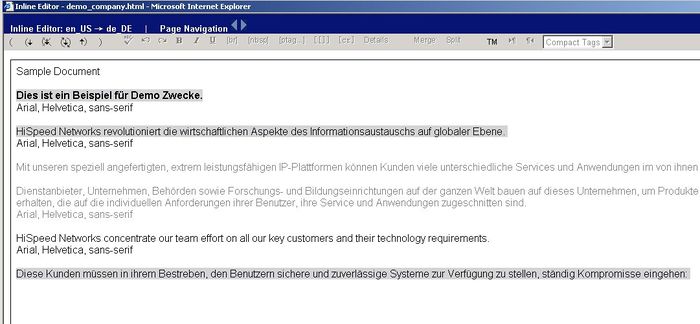Difference between revisions of "Translating with Trados Workbench"
Globalwiki (talk | contribs) (→Downloading the Files) |
Globalwiki (talk | contribs) |
||
| Line 5: | Line 5: | ||
| train = Training#Translators | | train = Training#Translators | ||
}}__NOTOC__ | }}__NOTOC__ | ||
| − | '''To translate a file using Trados Workbench:''' | + | '''To translate a file using SDL Trados Workbench:''' |
# [[#Downloading the Files|Download the files]] | # [[#Downloading the Files|Download the files]] | ||
# [[#Translating the Files|Translate the files]] | # [[#Translating the Files|Translate the files]] | ||
| Line 13: | Line 13: | ||
Download the files for translation by [[Downloading_the_Translation_Kit|downloading the translation kit]]. | Download the files for translation by [[Downloading_the_Translation_Kit|downloading the translation kit]]. | ||
| − | Set the ''Format'' that corresponds to your version of SDL Trados when downloading the translation kit. | + | Set the preferred ''Format'' that corresponds to your version of SDL Trados when downloading the translation kit. |
The recommended download options are: | The recommended download options are: | ||
| Line 20: | Line 20: | ||
!width="400"|Download Options | !width="400"|Download Options | ||
|- | |- | ||
| − | | SDL Trados 2007 and earlier || Optimized bilingual Trados RTF | + | | SDL Trados 2007 and earlier || Optimized bilingual Trados RTF |
| − | |||
| − | |||
|} | |} | ||
| Line 62: | Line 60: | ||
# Open the file with the Inline Editor and verify that the translation has been uploaded<br>[[File:trans07.jpg|thumb|left|700px]]<br style="clear: both" /><br>You can see the uploaded translation.<br>[[File:translate with trados26.jpeg|thumb|left|700px]]<br style="clear: both" /> | # Open the file with the Inline Editor and verify that the translation has been uploaded<br>[[File:trans07.jpg|thumb|left|700px]]<br style="clear: both" /><br>You can see the uploaded translation.<br>[[File:translate with trados26.jpeg|thumb|left|700px]]<br style="clear: both" /> | ||
# Click '''Task Completed''' to finish the translation and send the job on to the reviewer | # Click '''Task Completed''' to finish the translation and send the job on to the reviewer | ||
| − | |||
| − | |||
| − | |||
| − | |||
| − | |||
| − | |||
| − | |||
| − | |||
| − | |||
[[Category:Translating offline]] | [[Category:Translating offline]] | ||
Latest revision as of 06:20, 27 January 2016
| Translation Wiki | |||||||||
| Jump to: Home | Main User Guide | |||||||||
 | |||||||||
| General About GlobalSight My Activities | My Account | |||||||||
| |||||||||
| |||||||||
| Making DTP/LSO Review Changes | |||||||||
| Support Support | FAQs | Training System Requirements Logging in |
| Related Information: |
To translate a file using SDL Trados Workbench:
Downloading the Files
Download the files for translation by downloading the translation kit.
Set the preferred Format that corresponds to your version of SDL Trados when downloading the translation kit.
The recommended download options are:
| Version | Download Options |
|---|---|
| SDL Trados 2007 and earlier | Optimized bilingual Trados RTF |
Earlier versions of Trados Workbench are not compliant with the later TMX standards. Starting with Trados 2007, there is better TMX/in-line support.
Unzip the files from the translation kit to your computer.
The Bilingual Trados RTF file is stored in the inbox folder.
The TMX file is stored in the tmx/1.4b folder.
Translating the Files
You can then translate the files in Trados Workbench.
Make sure not to split segments when translating, since segmentation differs in Trados.
To translate the files:
- Open Trados Workbench
- Click File->Import
- Click OK
- Select the downloaded TMX file and click Open
- Wait for the Import finished successfully message to show
- Open the Bilingual Trados RTF file. Segments are shown with various match types:
- Segments that have No Match show with the source text
- Segments that have a Fuzzy Match show with a fuzzy match
- Segments that have an exact match are listed as “DO NOT TRANSLATE OR MODIFY”, alongside the target text
- Click Open and Get in the segment to translate
- Click Set/Close when you have finished translating the No Match segments
- Translate the Fuzzy Match segment
- Save the Bilingual Trados RTF file when the translation is finished
- Check that placeholders such as [x2] match in both the source and the target segments. You cannot upload the RTF file otherwise
Uploading the Files
To upload the translation:
- Open GlobalSight and upload the files
- Open the file with the Inline Editor and verify that the translation has been uploaded
You can see the uploaded translation. - Click Task Completed to finish the translation and send the job on to the reviewer