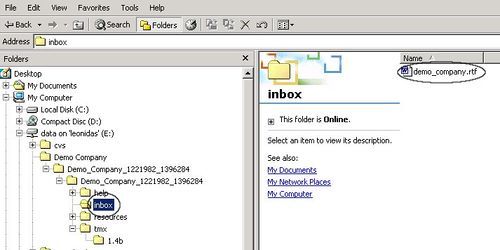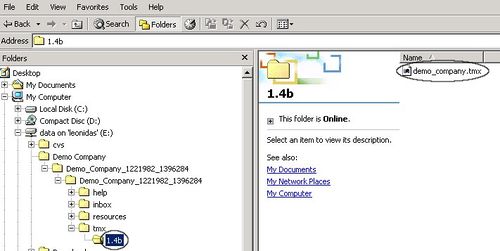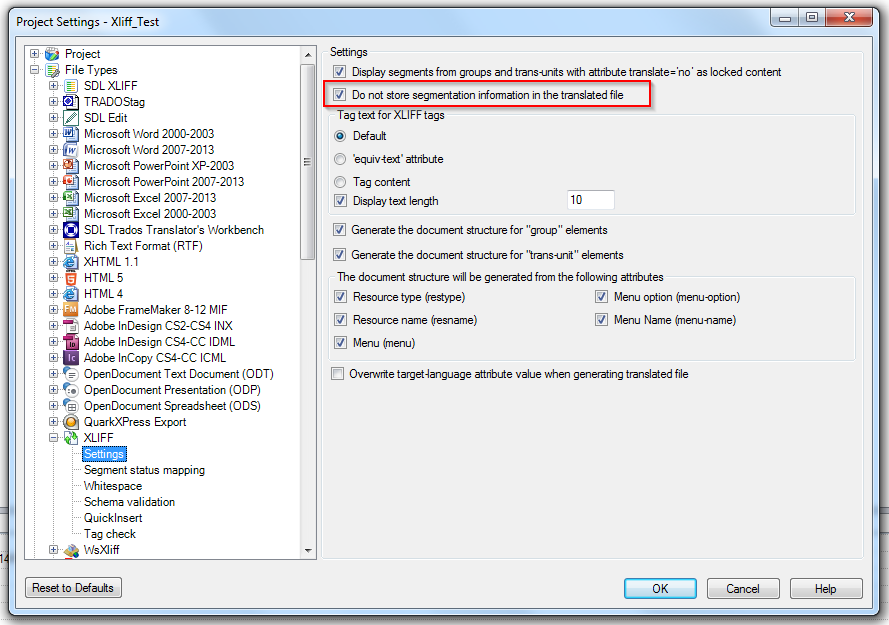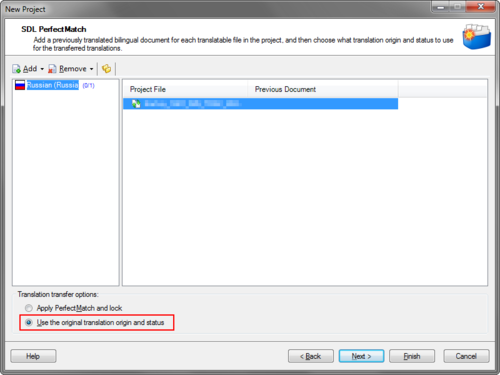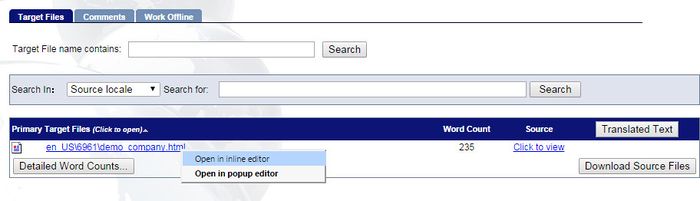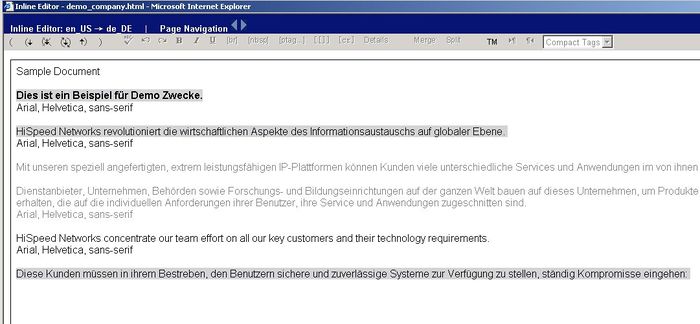Difference between revisions of "Translating with Trados Studio"
Jump to navigation
Jump to search
Globalwiki (talk | contribs) (→Translating the Files) |
Globalwiki (talk | contribs) (→Translating the Files) |
||
| Line 41: | Line 41: | ||
#* Add the XLF file to the Project Files | #* Add the XLF file to the Project Files | ||
#* Open project setting->File Types->XLIFF->Settings and select the "Do not store segmentation information in the translated file" option | #* Open project setting->File Types->XLIFF->Settings and select the "Do not store segmentation information in the translated file" option | ||
| − | [[File:Studio 2014 Xliff setting.png|left|left|889px|thumb]]<br style="clear: both" /> | + | #* [[File:Studio 2014 Xliff setting.png|left|left|889px|thumb]]<br style="clear: both" /> |
#* Create a project TM or load an existing TM for the client | #* Create a project TM or load an existing TM for the client | ||
#* Import the TMX file(s) into the TM | #* Import the TMX file(s) into the TM | ||
Revision as of 12:20, 14 December 2016
| Translation Wiki | |||||||||
| Jump to: Home | Main User Guide | |||||||||
 | |||||||||
| General About GlobalSight My Activities | My Account | |||||||||
| |||||||||
| |||||||||
| Making DTP/LSO Review Changes | |||||||||
| Support Support | FAQs | Training System Requirements Logging in |
| Related Information: |
To translate a file using SDL Trados Studio:
Downloading the Files
Download the files for translation by downloading the translation kit.
Set the preferred Format that corresponds to your version of SDL Trados when downloading the translation kit.
The recommended download options are:
| Version | Download Options |
|---|---|
| SDL Trados Stuido 2009+ | XLIFF, RTF (List view), TTX |
Unzip the files from the translation kit to your computer.
The chosen file format for translation (RTF, XLF or TTX) is stored in the inbox folder.
The TMX file(s) are stored in the tmx folder.
Translating the Files
You can then translate the files in Trados Studio.
To translate the files using XLF:
- Download the project files as XLIFF 1.2 from GlobalSight
- Open Studio and create a New Project
- Do not enable 'Allow source editing' option
- Add the XLF file to the Project Files
- Open project setting->File Types->XLIFF->Settings and select the "Do not store segmentation information in the translated file" option
- Create a project TM or load an existing TM for the client
- Import the TMX file(s) into the TM
- Set PerfectMatch to Use the original translation origin and status
-
- On Home tab open Project Settings->File Types->XLIFF->Settings, Enable option Do not store segmentation information in the translated file. Otherwise Studio can silently modify the source tags breaking uploads (see here)
- Translate the file(s) and Export (Batch Tasks->Export files->File version to export: Target version->Finish)
To translate the files using RTF:
- Download the project files as bilingual RTF from GlobalSight
- Convert the RTF files to bilingual DOCX
- Open Studio and make sure that the Tools->Options->File Types->Word 2007-2010->Common->Process files with tw4winMark style checkbox is not checked
- Create and process a project with the bilingual DOCX file(s)
- Export the translated files back to DOCX
- Convert the translated DOCX files back to RTF
Uploading the Files
To upload the translation:
- Open GlobalSight and upload the files
- Open the file with the Inline Editor and verify that the translation has been uploaded
You can see the uploaded translation. - Click Task Completed to finish the translation and send the job on to the reviewer