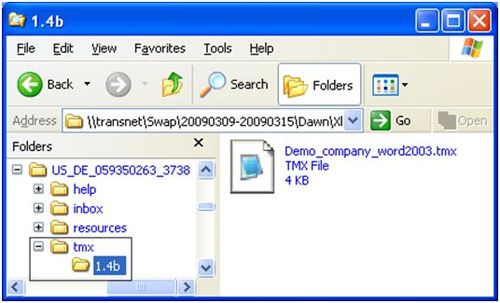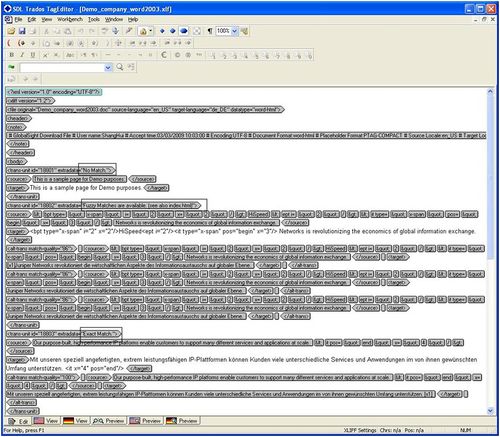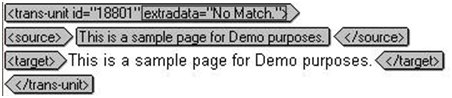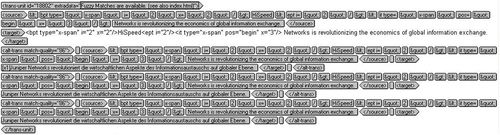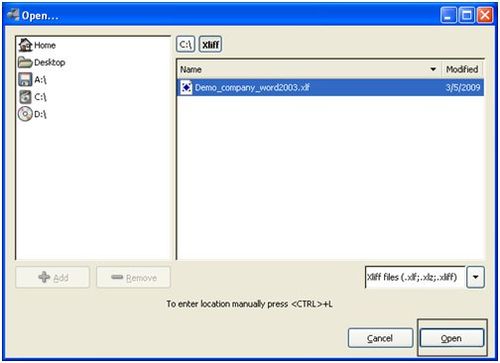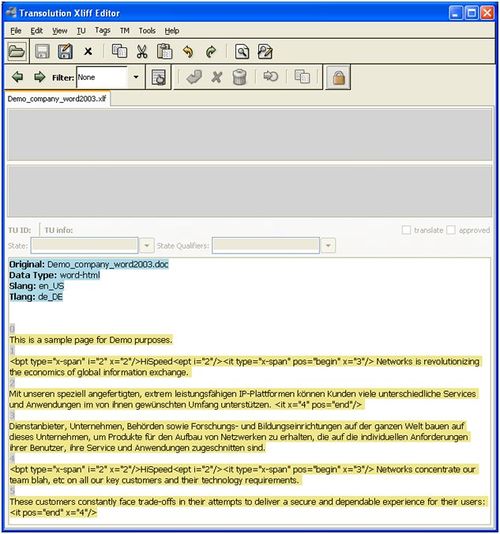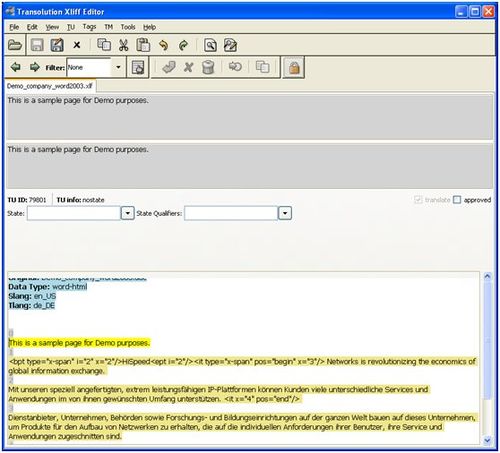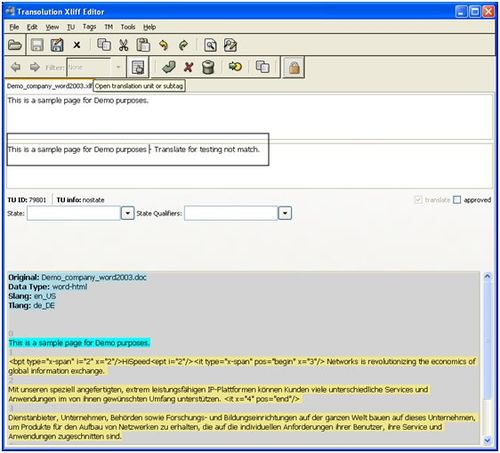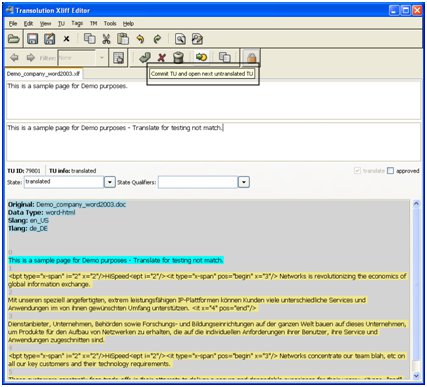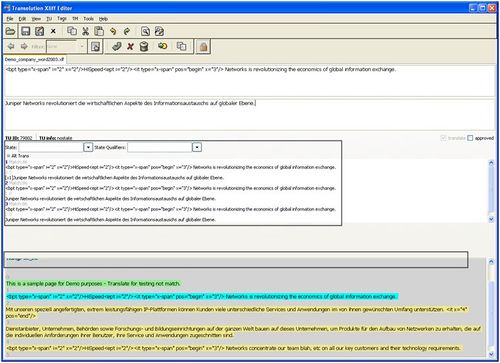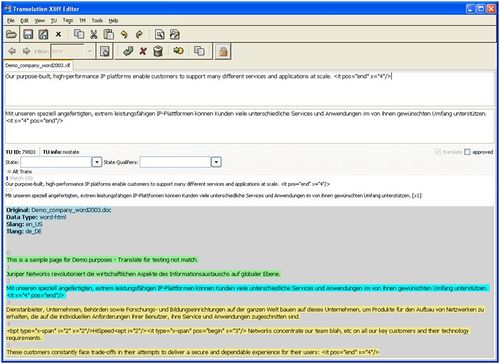Translating with an XLIFF file
Revision as of 05:28, 27 January 2016 by Globalwiki (talk | contribs) (→Translating the files with Trados)
| Translation Wiki | |||||||||
| Jump to: Home | Main User Guide | |||||||||
 | |||||||||
| General About GlobalSight My Activities | My Account | |||||||||
| |||||||||
| |||||||||
| Making DTP/LSO Review Changes | |||||||||
| Support Support | FAQs | Training System Requirements Logging in |
| Related Information: |
You can also translate XLIFF files, instead of RTF files.
To translate with an XLIFF file:
- Download the XLIFF files
- Translate the files:
- Upload the files
Downloading the XLIFF files
Download the files for translation by downloading the translation kit.
Select Xliff 1.2 as the Format.
Set the other options as shown:
Translating the files with Trados TagEditor
- Open SDL Trados Translator Workbench
- Create an empty TM
- Import the TM that you downloaded, if one exists. You can find it in the tmx folder
- Open the file with SDL Trados TagEditor
- Click the Complete Tag Text icon in the tool menu to see the complete source and match segments
- Translate the strings that are not protected in the .xlf file that opens:
- No Match: Strings with no match must be translated
- Put the cursor in the segment
- Click Open or Open/Get
- Type the translation
- Click the navigation icon required
- Fuzzy Match: Strings with a fuzzy match must be translated
- Complete fuzzy match segments are listed, as well as useful information on “match quality” and the actual fuzzy match translation
- The fuzzy match shows in Workbench, where possible. They do not show if tags in the target are not protected and the fuzzy match percentages are less in Workbench
- Press F3 to start Concordance. You can then enter the source strings and get the corresponding fuzzy match segments. Copy the fuzzy match segment to the yellow field
- Exact Match: Strings with exact matches should only be translated if required by the Project Manager
- Put the cursor in the target segment
- Click Open or Open/Get
- Click Copy Source
- Edit the translation if necessary. Skip exact match segments if they do not need to be translated
- No Match: Strings with no match must be translated
Translating with Transolution XLIFF Editor
XLIFF Editors are useful for editing the target content only.
You can download Transolution XLIFF Editor - a free XLIFF editor - from sourceforge.net here.
To translate with Transolution XLIFF Editor:
- Open a file with Transolution Xliff Editor
- Double-click the first segment, No Match. No information shows under TU ID:79801|TU info since the segment has no match
- Click the Open translation Unit or subtag icon
- Enter your translation in the target field
- Click Commit TU and open next untranslated TU to submit the translation and open the next segment
- The second segment shows, Fuzzy Match
- Fuzzy match segments show as “Alt Trans”
- Segments include a match percent after the sort order number. In this example, the match is 86%
- Expand or collapse the fuzzy match segments by clicking - or + before Alt Trans
- Copy the matched content to the target field and edit the translation. If the fuzzy match segments do not show completely, enlarge the display field by resizing the movable line
- The second segment shows, Fuzzy Match
- Click Commit TU and open next untranslated TU to go to the next segment
- The third segment shows, Extra Match
- The segment match percent is 100%, which means an exact match
- The translation shows in the target field. You can edit it or leave it as is
- The third segment shows, Extra Match
- Click Save to save the XLIFF file (.xlf) once you have translated all segments