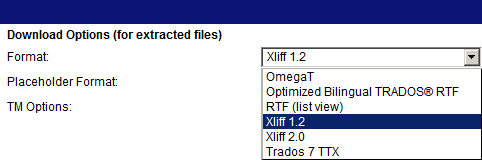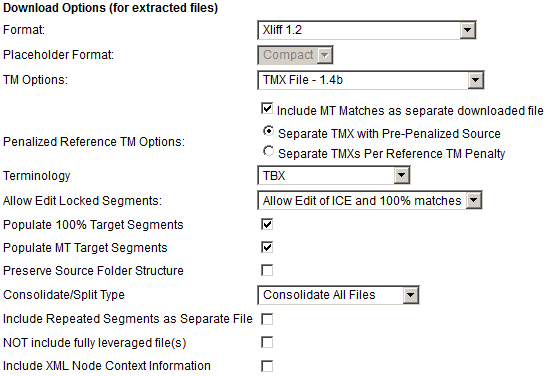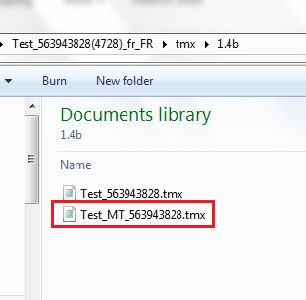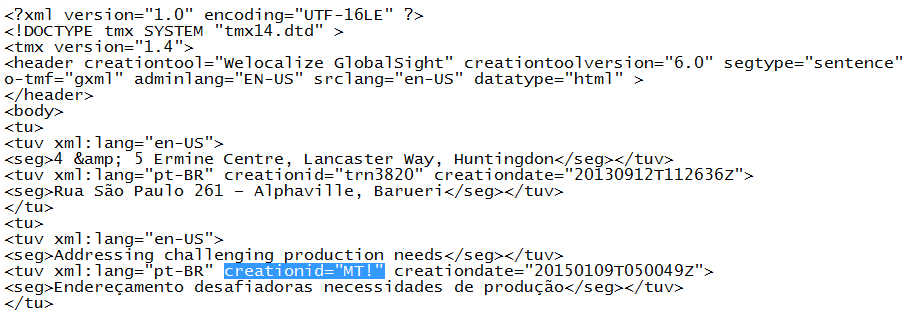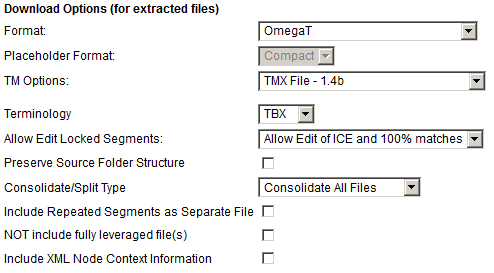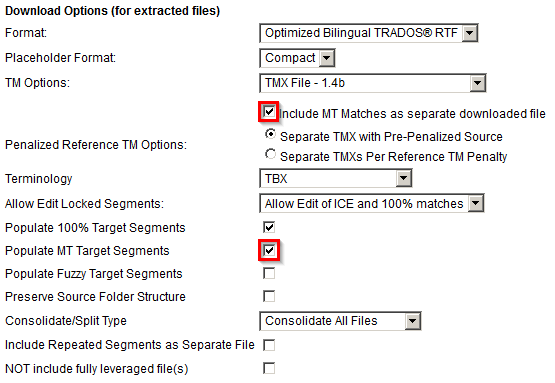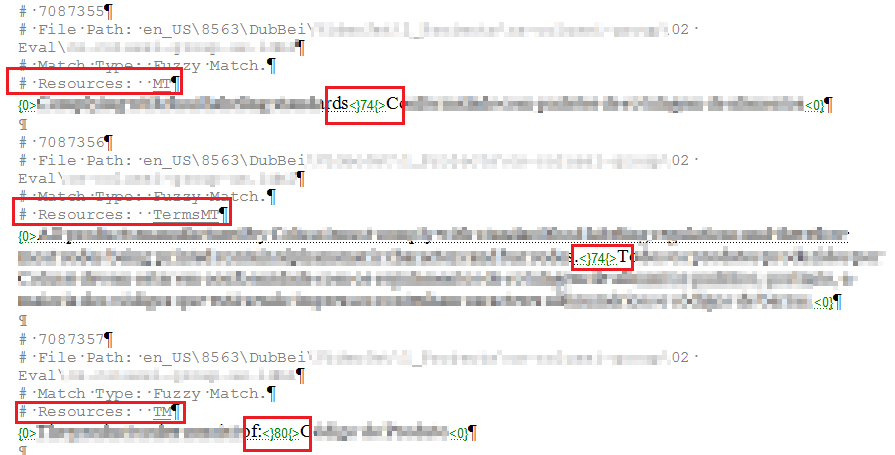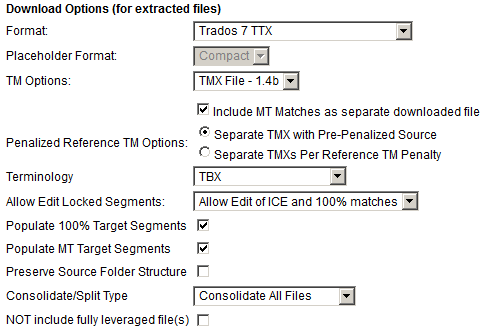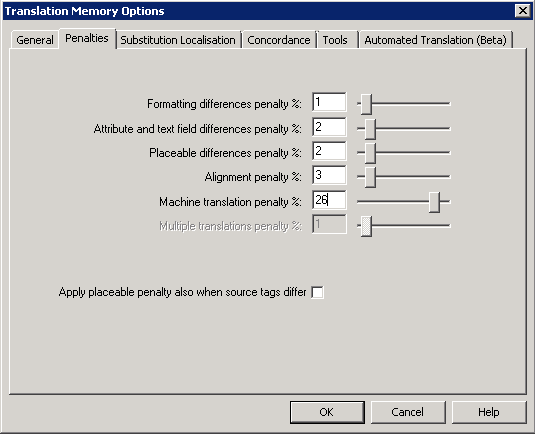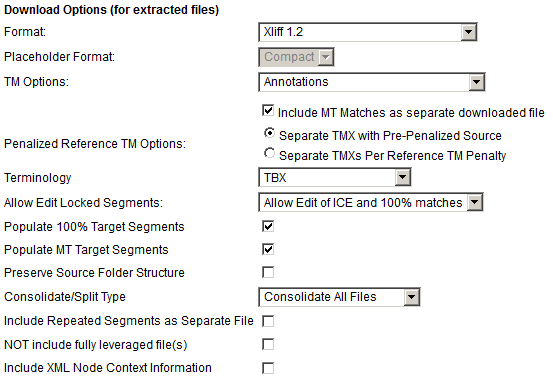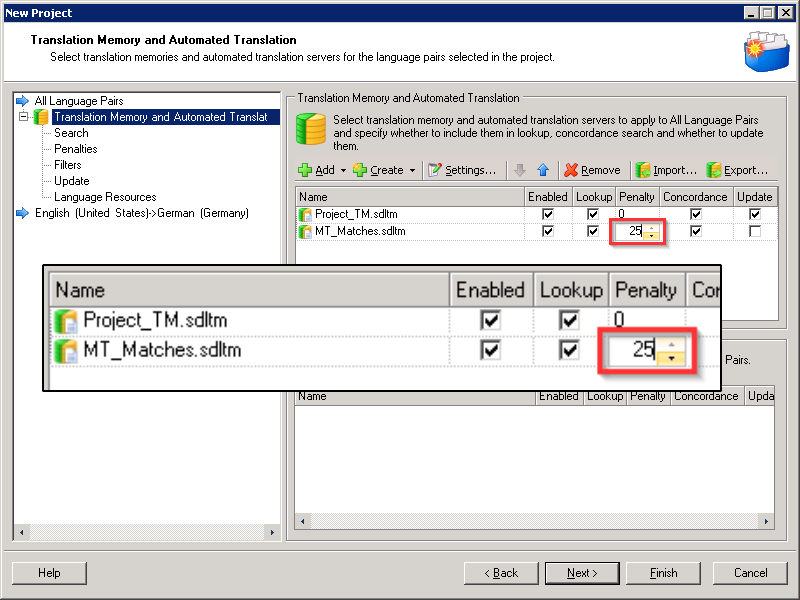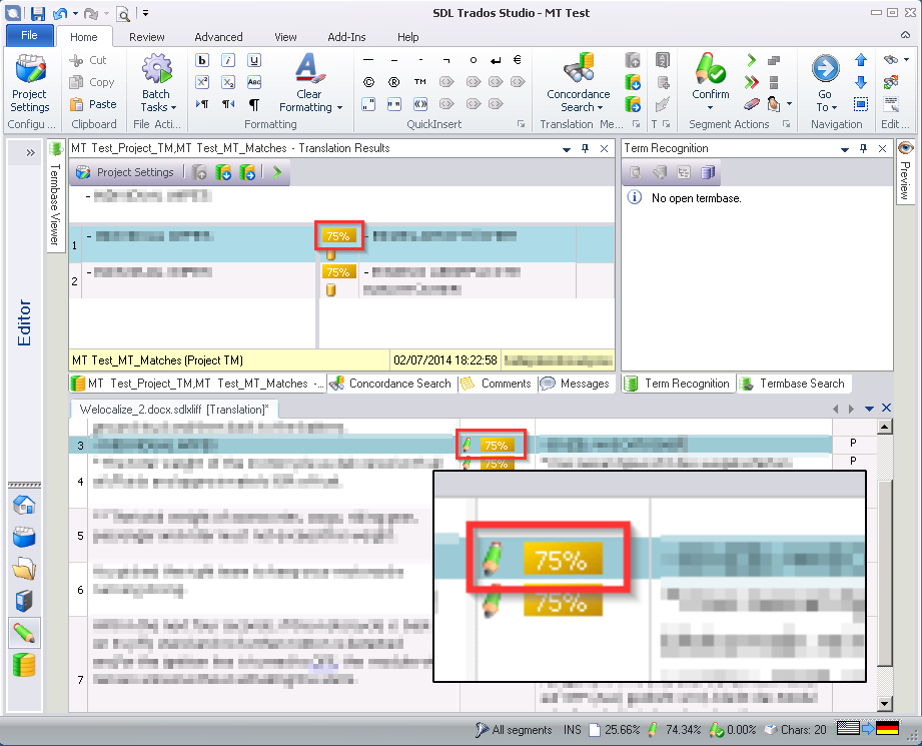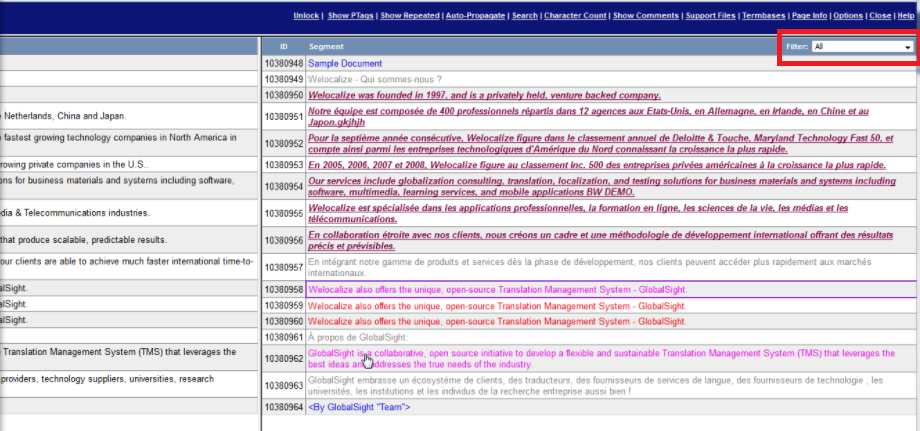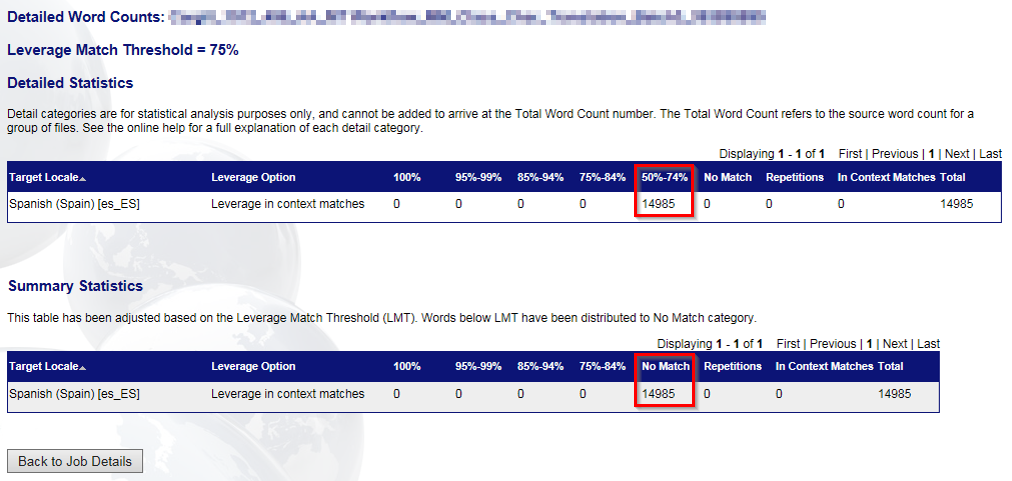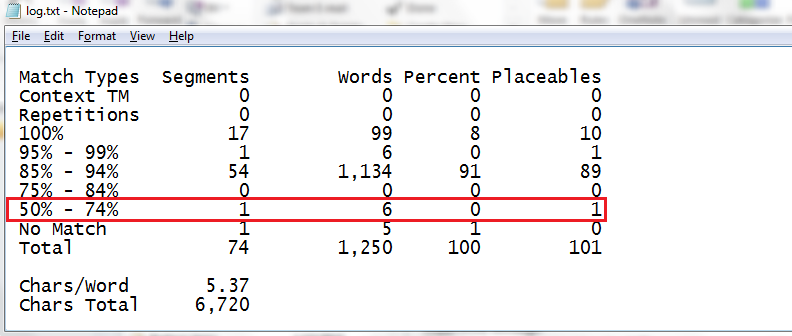Downloading MT Translation Kits
Revision as of 07:32, 1 February 2017 by Globalwiki (talk | contribs)
| Translation Wiki | |||||||||
| Jump to: Home | Main User Guide | |||||||||
 | |||||||||
| General About GlobalSight My Activities | My Account | |||||||||
| |||||||||
| |||||||||
| Making DTP/LSO Review Changes | |||||||||
| Support Support | FAQs | Training System Requirements Logging in |
| Related Information: |
Contents
- 1 Downloading kits for CATs
- 2 MT segments are stored in the TMs of the downloaded kits
- 3 OmegaT Download Option
- 4 Bilingual RTF Download Option
- 5 TTX Download Option
- 6 Importing TMs into Trados Workbench (RTF, TTX)
- 7 Xliff 1.2 or 2.0 Download Option for Studio / memoQ
- 8 Importing TMs into Studio
- 9 How to Test the MT Workflow
- 10 How to Read the GS Word Count Report
Downloading kits for CATs
- MT is applied to a project in GS via API to the MT system.
- Typically, 75% matches and higher go to the TM for leverage, while everything below that threshold goes to the MT system
- For each download option in GS, the MT segments are stored in the TMX of the downloaded kits
- When MT has been activated for a specific workflow, MT will automatically populate the project TMX
- MT matches can be downloaded into a separate TMX, when you tick the checkbox option MT matches into separate TM file.
MT segments are stored in the TMs of the downloaded kits
- MT segments are stored with 'normal' matches in the project TMX of the downloaded kits, unless you select the option MT matches into separate TM file
- In the TMX, MT segments are identified with the creation ID “MT!”
- Always make sure MT segments are penalized when imported to your own TM. MT segments could otherwise be mistaken for 100% matches.
OmegaT Download Option
- When MT has been activated for a specific workflow, a separate MT TMX is automatically provided inside the penalty-26 folder
- MT segments will show as 74% matches in the OmegaT Editor
Bilingual RTF Download Option
- When MT has been activated for a specific workflow, MT will automatically populate the project TMX
- Tick MT matches into separate TM file if you prefer this option
- Populate MT Target Segments option must be turned on in order for the MT to populate the RTF file (match value 74%)
- 'Resources' are marked as MT or TM depending on the source
- MT match value is '74%' (unless project instructions say otherwise)
TTX Download Option
- When MT has been activated for a specific workflow, MT will automatically populate the project TMX
- Tick MT matches into separate TM file if you prefer this option
Importing TMs into Trados Workbench (RTF, TTX)
- Trados Workbench recognizes the MT! label in the project TMX
- When importing the project TMX or the separate MT TMX into Trados Workbench, adjust the MT penalty to 26% (consistent with GS confidence score of 74%) to avoid mixing low Fuzzies and MT
Xliff 1.2 or 2.0 Download Option for Studio / memoQ
- When MT has been activated for a specific workflow, MT will automatically populate the project TMX
- Tick MT matches into separate TM file if you prefer this option
Importing TMs into Studio
- Import the separate MT TMX into Studio TM
- In the Penalty section, set it to the maximum allowed by Studio 25%.
- When project files are opened, all MT matches will be penalized and display as 75% matches.
How to Test the MT Workflow
It is important to test the TMS-MT-CAT tool roundtrip before launching your first MT project:
- Make sure to follow the download recommendations for your preferred CAT tool
- Confirm that the MT segments can be identified in the TM and the Editors you are working with
- TIP: Check the pop-up Editor in GS to make sure MT is activated
- Orange segments in the editor are MT. Use the filter: If you see orange MT segments it confirms that the MT connector in GS is working.
- Review the setting in your CAT tool if there is MT in the GS Editor, but you cannot see MT in your CAT tool.
How to Read the GS Word Count Report
- Unless the word count report identifies MT as a category, in most cases the No Matches represent MT words
- In GS, the No Matches or the 50-74% category represent MT words
- Although the official word counts come from the GS logs, many teams run their internal word count reports in Trados or Studio
- In the Trados logs, the category 50-74% represent the MT segments when the MT penalty has been set to 26% in Trados Workbench