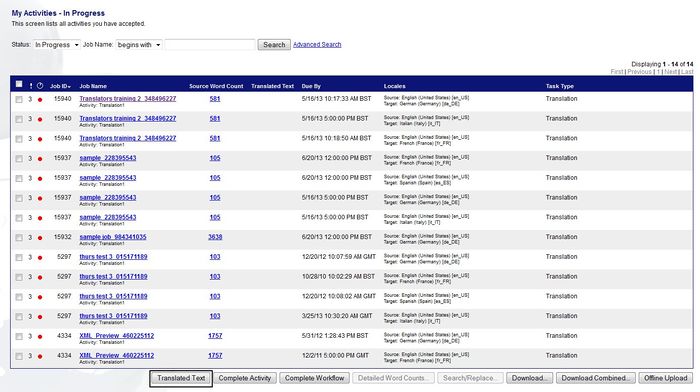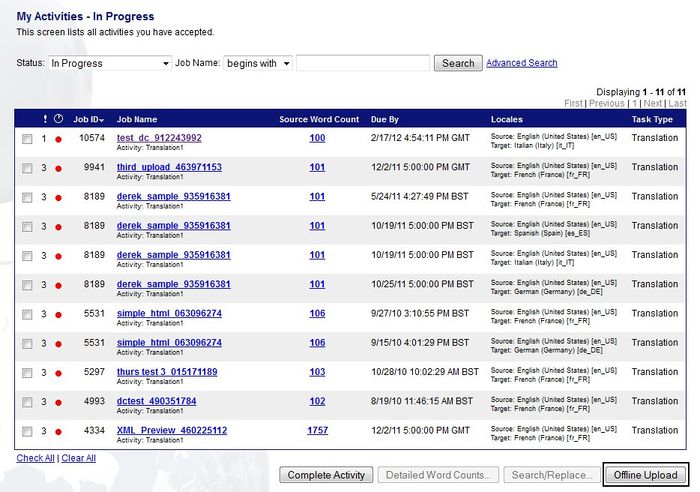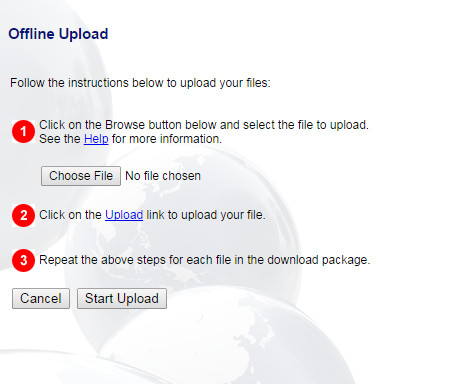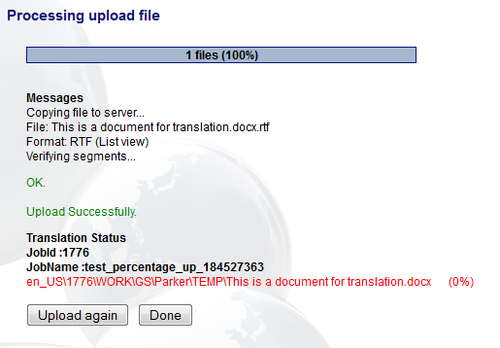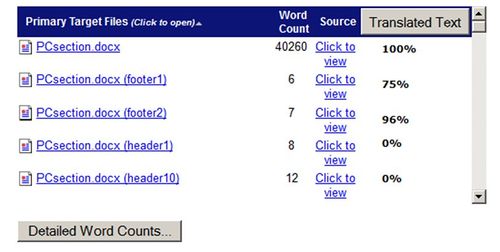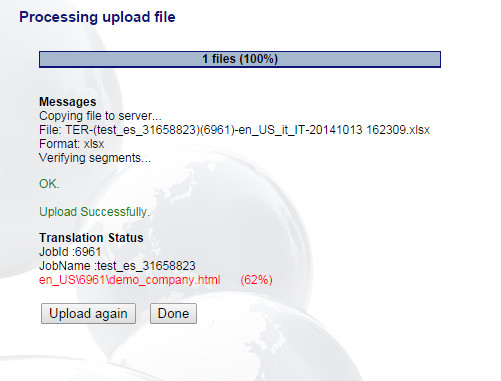Uploading the translations
| Translation Wiki | |||||||||
| Jump to: Home | Main User Guide | |||||||||
 | |||||||||
| General About GlobalSight My Activities | My Account | |||||||||
| |||||||||
| |||||||||
| Making DTP/LSO Review Changes | |||||||||
| Support Support | FAQs | Training System Requirements Logging in |
| Related Information: |
You can upload the translations once you are finished working offline.
You can batch upload several files as part of a zip file, even files from different activities.
For any upload errors, see Upload errors or contact the Project Manager.
Contents
Uploading Translations using the Offline Upload
You can upload the translation from any activity using the offline upload.
To upload the translations:
- Open GlobalSight
- Enter your translator user name and password and then click Login
- Click My Activities - In Progress
- Click Translated Text to check that all files are 100% translated
- Click Offline Upload. You do not need to select any activities
- Click Choose File and select the files. The only files needed are those in the inbox directory for each activity. Collect the updated files and zip them into one inbox.zip file
- Click Upload. You can also click Start Upload to upload another file
- Check the Translation Status as the file uploads. A percentage shows for each file uploaded. Results below 100% are highlighted in red
- Click Done
You can confirm that all text is translated by checking the Translated Text percentage.
Uploading Translations inside an Activity
You can also open the activity and upload from there:
- Browse to the activity
- Select Work Offline->Upload
- Click Browse to upload the translated RTF file and then click Start Upload
- Click Upload. You can also click Start Upload to upload another file. Wait for the upload to be completed successfully