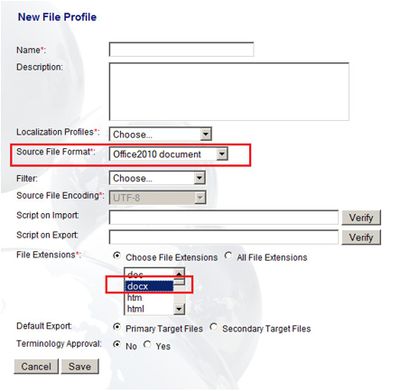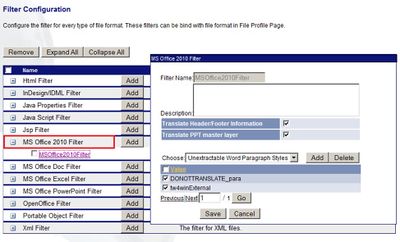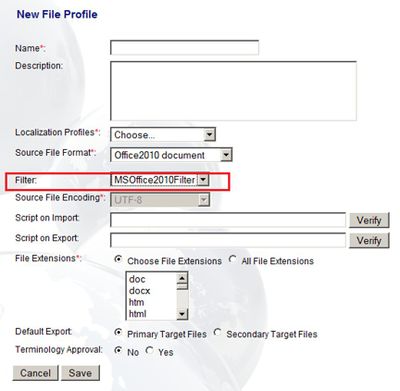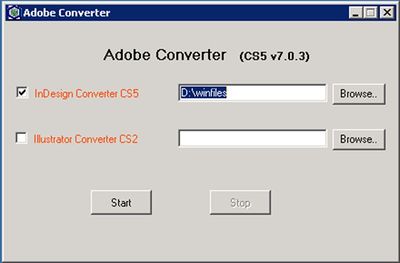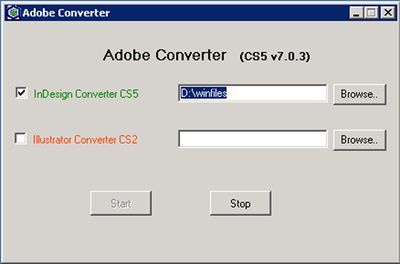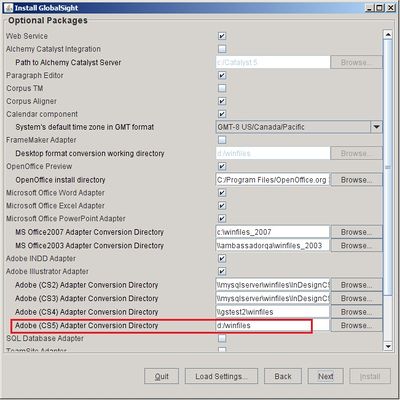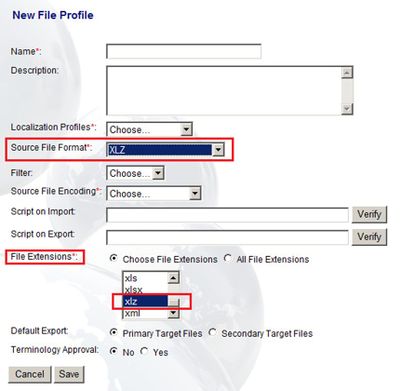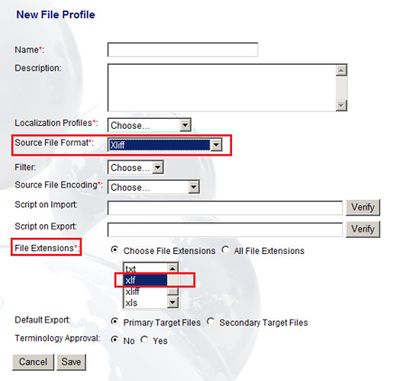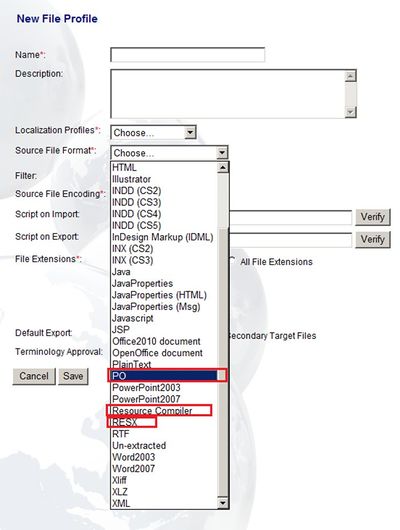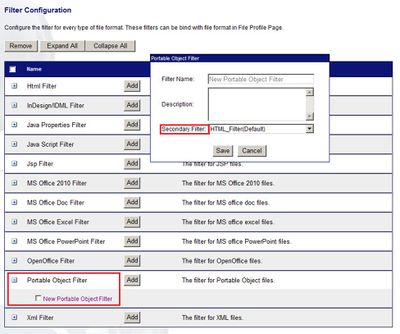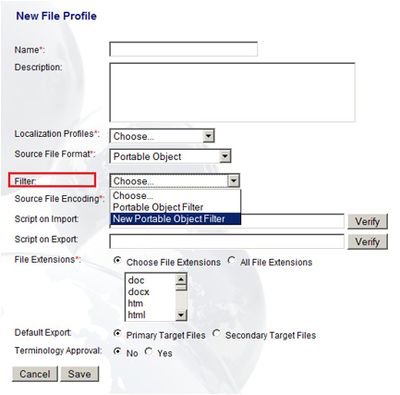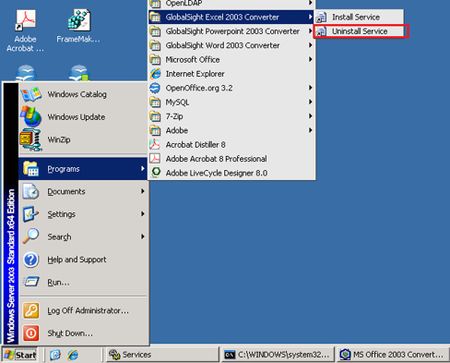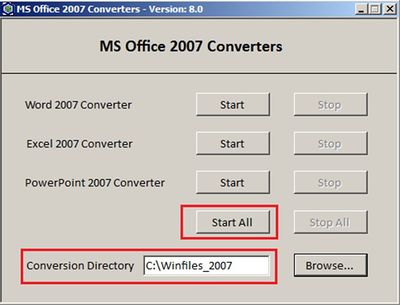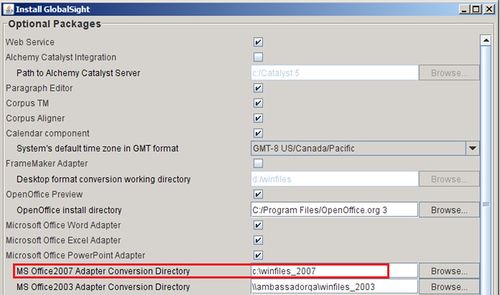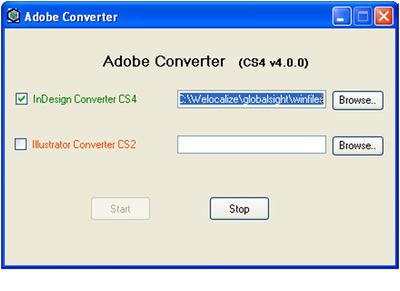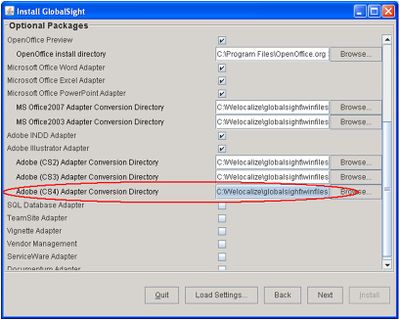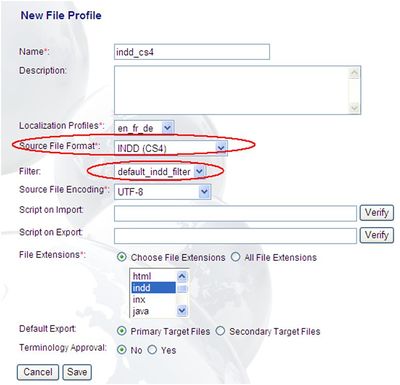Adding New File Formats
Contents
Microsoft Office 2010 and Adobe InDesign CS5
GlobalSight now supports Microsoft Office 2010 (DOCX/XLSX/PPTX) and Adobe InDesign CS5 (IDML) file formats. Both are pure-Java implementations that do not need external converters to run, unlike previous Office and InDesign support.
Microsoft Office 2010 formats:
- The new Source File Format Office 2010 document now supports Microsoft Office 2010 Word, Excel and PowerPoint documents
- The File Extensions available are docx, xlsx and pptx
- You can include all three extensions in one File Profile for Office 2010 documents
- You can create a filter configuration for Office 2010 documents
- You can then select this filter in the File Profile when the Source File Format is Office2010 document
Adobe InDesign CS5:
To use the InDesign CS5 converter, the InDesign CS5 application must be installed on the same machine. Download the Adobe_CS5_Converter.zip.
To install the converter:
- Unzip the package
- Double-click AdobeConverter.exe to open the converter
- Check the InDesign Converter CS5 checkbox
- Set the watching directory, which is used as a shared directory when installing and configuring GlobalSight. For example, D:\winfiles
- Click Start to run the converter. InDesign Converter CS5 changes from red to green to show that the application and converter have started successfully
- Run GlobalSight install.bat and specify the conversion directory for Adobe (CS5) Adapter
WorldServer Translation Kits and XLIFF
GlobalSight now supports WorldServer translation kits (.XLZ) and WorldServer XLIFF (.XLF) file formats. Both are treated as source files and produce a bilingual target.
You can export an XLZ file from WorldServer and import it into GlobalSight when creating a job or a project. This allows you to use the building support of GlobalSight for Machine Translation engines, workflows, Online Editor and so on.
To create a File Profile for XLZ:
- Select XLZ as the Source File Format
- Select xlz as the File Extension
Once the GlobalSight job is complete, GlobalSight exports it in XLZ format - the same file format in which it is imported into GlobalSight.
You can also export from WorldServer in XLIFF format and import into GlobalSight when creating a job.
To create a File Profile for a WorldServer xlf file:
- Select Xliff as the Source File Format
- Select xlf as the File Extension
PO, RESX, and RC
GlobalSight supports PO (Portable Object), RESX (Resource file for .NET applications) and RC (Resource Compiler) file formats.
To create the new file profile:
- In File Profile, select the appropriate Source File Format: PO, Resource Compiler or RESX
- Select the File Extension: po for PO, rc for Resource Compiler or resx for RESX
- Click Save
For PO, you can also create a filter using either HTML or XML as the Secondary Filter.
To create the PO filter:
- Select Portable Object Filter and set either HTML or XML as the Secondary Filter
- You can then select the PO filter in File Profile when the Source File Format is Portable Object
You can then select the XML filter in File Profile when the Source File Format is RESX.
Windows 7 Office 2003 and Office 2007
The MS Office converters for 2003 and 2007 now run as a standalone desktop application. You can run it on Windows XP, Windows Server 2003, Windows 7 and Windows Server 2008 operating systems.
Before running the new converters on the same machine as a previous version of GlobalSight Office Converters, stop the converters and uninstall them from System Services as follows:
- Open Services and stop the GlobalSight Converter services
- Uninstall the service by clicking Start->Programs->GlobalSight Excel/Powerpoint/Word 2003/2007 Converter->Uninstall Services
To install the converters:
- Download GlobalSight_MSOffice2003_Converter.zip or GlobalSight_MSOffice2007_Converter.zip
- Unzip the files to a temporary folder
- Double-click setup.exe to start the installation
Note: The new MS Office 2003 and 2007 converter require .net framework v3.5
To start the converters:
- Click Start->Programs->GlobalSight->Office 2007 Converters
- Specify the Conversion Directory
- Click Start All
Check that the Conversion Directories specified match those for GlobalSight Optional Packages MS Office Adapter 2003 and 2007.
Converter for Adobe InDesign CS4
GlobalSight now works with Adobe InDesign CS4 files.
For the InDesign CS4 converter to work, the InDesign CS4 application must be installed on the same machine. The converter package conv_adobe_indesign_cs4.zip is in the GlobalSight source code under main6\tools\converters\build\dist.)
- Unzip the package
- Double-click AdobeConverter.exe to open the converter
- Set the watching directory. For example, C:\Welocalize\globalsight\winfiles. This directory is used as a shared directory in GlobalSight installation and configuration
- Click “Start” button to run the converter. The InDesign CS4 application starts. The InDesign Converter CS4 item changes from red to green, indicating that the application and converter have started successfully
To install the connector:
- In Optional Packages, check the Adobe INDD Adapter
- Set the conversion directory. This should point to the same location as the watching directory set in the InDesign CS4 converter
For configuration instructions, see Configuring the InDesign Filter
To create a file profile:
- Select INDD (CS4) as the Source File Format
- Select indd from File Extensions
- Select the InDesign Filter as the Filter
You can now create jobs with InDesign CS4 documents with the new file profile.
To preview:
- Open Pop-up Editor
- Click the View PDF links to see the content in PDF format:
- Click View PDF on the source locale side to see the source content of the original source document
- Click View PDF on the target locale side to see the target content with the translation in the target locale