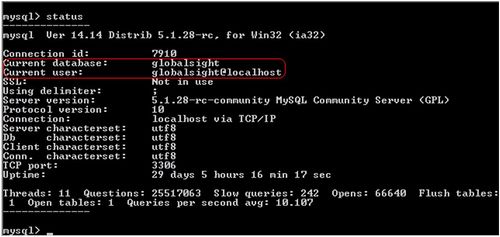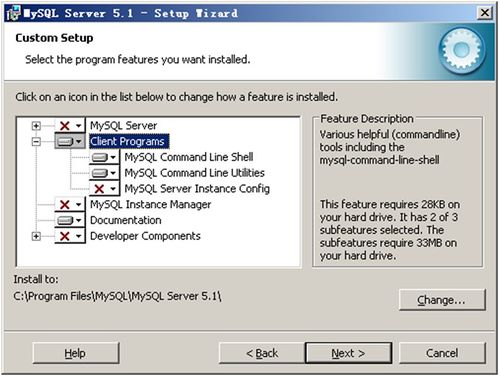Installing Third-party Components for GlobalSight on Windows
Contents
Prerequisites
- The GlobalSight software package for Windows has been downloaded as described in Installing GlobalSight
Choosing passwords for GlobalSight components
When installing the GlobalSight components, you define passwords for MySQL. Depending on your setup if MySQL 5.6.6 or later is installed, you may have password strength policy.
Use a strong password of minimum 8 characters.
For reference, the following is a list of usernames and passwords for all of the GlobalSight components. Your new cross-component GlobalSight password is shown as <password>.
| Component | Username | Password | Description |
|---|---|---|---|
| MySQL | root | root | The root-user for MySQL. The default password is root, but the password for your MySQL installation should be changed. You need this for creating the GlobalSight MySQL resources. |
| MySQL | globalsight | <password> | The user that owns all of the GlobalSight tables |
Installing the MySQL Database Server
These instructions apply to MySQL Database Server version 5.5.30.
To install the MySQL database server and the GlobalSight application on separate servers, you need to install MySQL Client on the server that has the GlobalSight application. For instructions, see the Install the MySQL Client 5.5.30 section below.
Running the MySQL Server Setup Wizard
To run the wizard:
- Open the 3rd_party_software/mysql-<version>-rc-win32.zip file
- Double-click Setup.exe to launch the Setup Wizard
- Click Next when the welcome screen shows
- In Setup Type, choose Custom and click Next
- In Custom Setup, click Change and choose the install directory. Note that the data directory defaults to a user directory, and this is recommended to be changed.
- Click Next
- Click Install in Ready to Install the Program
- Click Next once the installation finishes
- Select Configure the MySQL Server now in Wizard Completed
- Click Finish
Configuring the database
To configure the database:
- Open the 3rd_party_software/mysql-<version>-rc-win32.zip file
- Click Next on the Welcome to the MySQL Server Instance Configuration Wizard page
- Select Detailed Configuration and click Next in Select a configuration type
- Select Server Machine and click Next in Select a server type
- Select Transactional Database only and click Next in Select the database usage
- Accept the default installation path and click Next in Select the drive for the InnoDB datafile
- Select Online Transaction Processing (OLTP) or set the concurrent connections to 500 manually and click Next in Set the approximate number of concurrent connections to the server
- Select Enable TCP/IP Networking, leave the Port Number as 3306, select Add firewall exception for this port, select Enable Strict Mode and click Next in Set the networking options
- Select Best Support for Multilingualism and click Next in Select the default character set
- Select Install as Windows Service, set the Service Name (for example MySQLGlobalSight), select Launch the MySQL Server automatically, select Include Bin Directory in Windows PATH and click Next in Set the Windows Options
- Select Modify Security Settings, set the password to root for the MySQL root user, confirm the password, do NOT check Enable root access from remote machines and click Next in Set the Security Options
- Click Finish to close the wizard after the configuration is finished
- Edit MySQL_HOME\my.ini by changing the value of the option max_allowed_packet to 16M. If this does not exist, add max_allowed_packet = 16M to the bottom of the mysqld section
- Restart the MySQL service
Creating the GlobalSight Database and User using MySQL Command Line
To create the database and user using the MySQL command line:
- Log in to mysql as root
Type: mysql -uroot –p<mysql_root_password> -h<MySQL_Host_name_or_ip_Addr>
Example: C:\>mysql –uroot –proot –hlocalhost
Note: This assumes that the MySQL database server has been successfully installed and you are executing MySQL commands on the same host. This also assumes root as the MySQL root user's password - Create the GlobalSight database
Type: create database <GlobalSight Database Name>;
Example: mysql> create database globalsight; - Create the GlobalSight database username
Type: create user '<User Name>'@'%' identified by '<Password>';
Example: mysql> create user 'globalsight'@'%' identified by 'password'; - Grant all privileges on the GlobalSight database created above to the user created above)
Type: grant all on <GlobalSight Database Name>.* to '<User Name>'@'%';
Example: mysql> grant all on globalsight.* to 'globalsight'@'%'; - Commit
Type: commit;
Example: mysql> commit;
Testing the MySQL Setup
To test the MySQL setup:
- Log in to MySQL with the user created earlier. This example uses the MySQL user globalsight and password password
Type: mysql –uglobalsight –ppassword –hlocalhost - Connect to the MySQL database created earlier. This example uses the database name globalsight
Type: connect globalsight; - Check the status
Type: status
Note: The status of the Current database: and Current user: should match the information entered above. You can also use the same MySQL username, password and database name later in the GlobalSight setup - Exit
Type: exit
Installing the MySQL Client
To install the MySQL Database Server and the GlobalSight application on separate servers, you need to install MySQL Client on the server with the GlobalSight application.
Otherwise skip this step.
To install the client:
- Double-click Setup.exe to launch the MySQL 5.5.30 Setup Wizard
- Wait for the welcome screen and then click Next
- Select Custom and click Next in Setup Type
- In Custom Setup:
- De-select all features, and then select Client Programs->MySQL Command Line Shell and Client Programs->MySQL Command Line Utilities
- Select Documentation, if needed
- Click Change and adjust the install directory
- Click Next
- Click Install in Ready to Install the Program
- Click Next once the installation finishes
- Click Finish in Wizard Completed
- Set environment variables for the system variable path:
- Go to My Computer->Properties->Advanced->Environment Variables
- Add <MySQL_home>\bin (example: C:\Program Files\MySQL\MySQL Server 5.1\bin) to the end of Path variable_value
Installing JDK
Before beginning, uninstall any versions previously installed.
To install JDK:
- Download the latest supported version. You can also find the setup file in the GlobalSight Software Package
- Select the installation directory - for example C:\jdk1.6.0_45 and click Next in Custom Setup
- Click Next in JRE installation
- In InstallShield Complete, click Finish
- Set the following system (not User) environment variables:
- Open My Computer->Properties->Advanced-> Environment Variables
- Add JAVA_HOME=<java_home> (for example: C:\jdk1.6.0_45)
- Add %JAVA_HOME%\bin to the front of PATH variable
Installing JRE for Client
The client machine needs JRE to access the GlobalSight application.
To install JRE:
- Download the latest supported version. You can also find the setup file in the GlobalSight Software Package
- Double-click the .exe to install
- Select the install directory, if needed, and click Next all the way
- In InstallShield Complete, click Finish