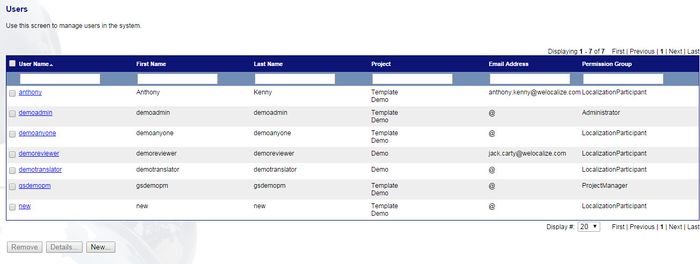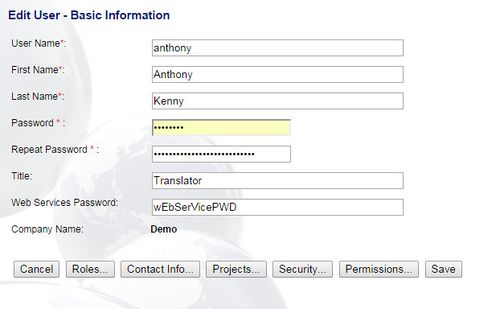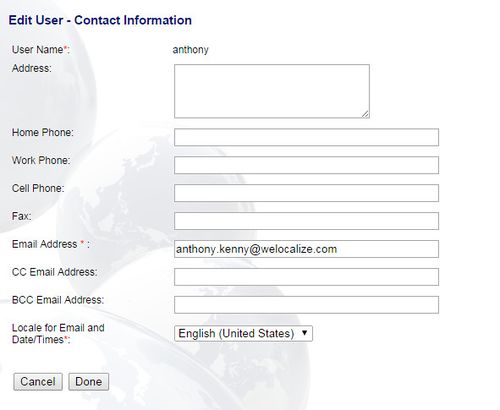Difference between revisions of "Resetting User Details"
Jump to navigation
Jump to search
Globalwiki (talk | contribs) m (1 revision) |
|
(No difference)
| |
Latest revision as of 03:55, 14 October 2014
| Project Management Wiki | |||||||
| Jump to: Home | Main User Guide | |||||||
 | |||||||
| General About GlobalSight My Jobs | My Activities My Account | |||||||
| |||||||
| |||||||
| |||||||
| Support Support | FAQs | Training System Requirements Logging in |
| Related Information: |
You can reset user details, if needed. For example, if the user has lost their details or to perform an activity on the user's behalf.
The Project Manager, Vendor Management or the GlobalSight Team may have a list of user logins.
You can also reassign the activity to the proxy user (welocvzb.proxy), if needed, to complete an activity on a user's behalf.
Contact Support or Vendor Management regarding any central "super company" users. The username usually starts with trn.
To reset user details:
- Open GlobalSight
- Enter your Project Manager user name and password and then click Login
- Click Setup->Users
- Find the user by adding text in the fields
- Click the user to edit the details
- Enter and confirm the new Password
- Click Contact Information
- Edit the Email Address, if needed, and click Done
- Click Save