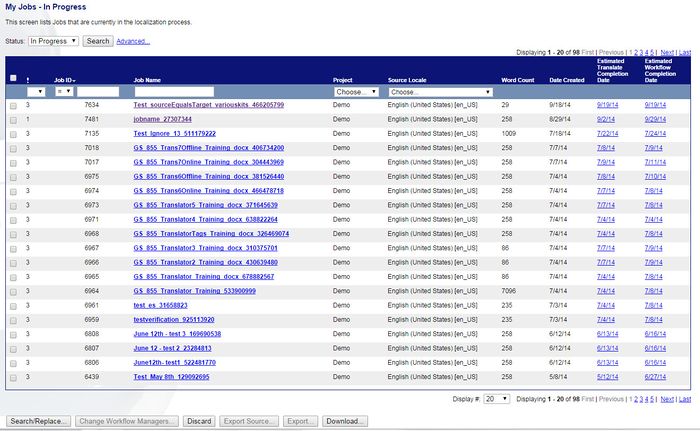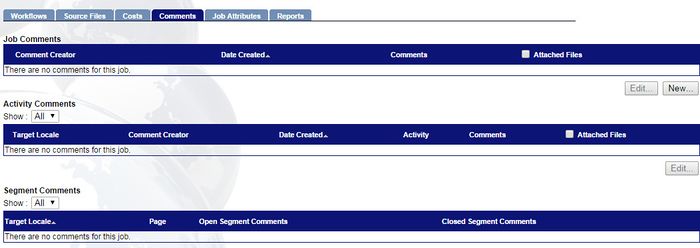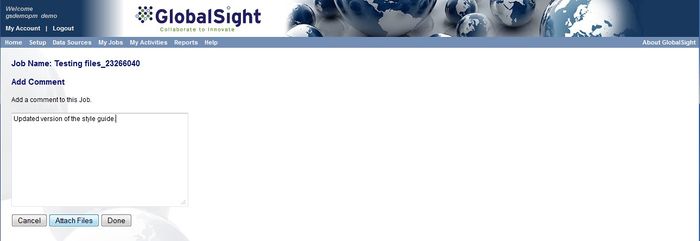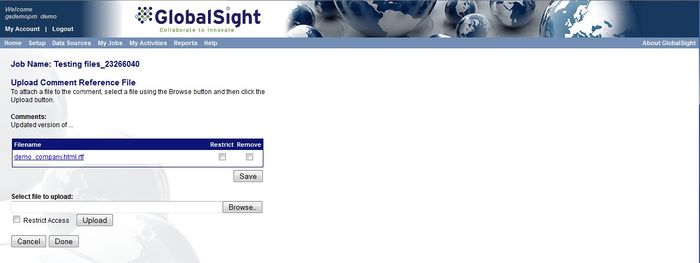Difference between revisions of "Adding Job Comments"
Jump to navigation
Jump to search
Globalwiki (talk | contribs) m (1 revision) |
|
(No difference)
| |
Latest revision as of 03:25, 14 October 2014
| Project Management Wiki | |||||||
| Jump to: Home | Main User Guide | |||||||
 | |||||||
| General About GlobalSight My Jobs | My Activities My Account | |||||||
| |||||||
| |||||||
| |||||||
| Support Support | FAQs | Training System Requirements Logging in |
| Related Information: |
You can add job comments to provide extra information to the resources carrying out the activities.
For example:
- Original file format. For example InDesign
- Language requirements
- Schedule requirements
- Translation, review and/or testing requirements
- Resource requirements, if certain resources should be used
- Any additional information that might help the translation team
- Cost center and any other accounting or administrative information
You can add comments while creating jobs or while the job is In Progress.
To add job comments:
- Open GlobalSight
- Enter your Project Manager user name and password and then click Login
- Click My Jobs and select the status:
- Pending
- In Progress
- Ready
- Click the job to open it
- Click Comments
- Click New under Job Comments
- Add an explanatory comment and click Attach Files
- Click Browse and select the file
- Click Upload and then click Done