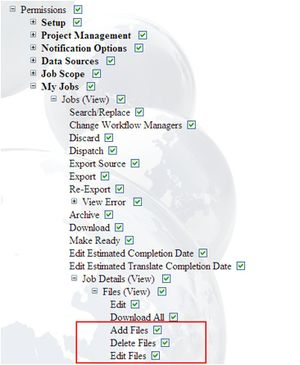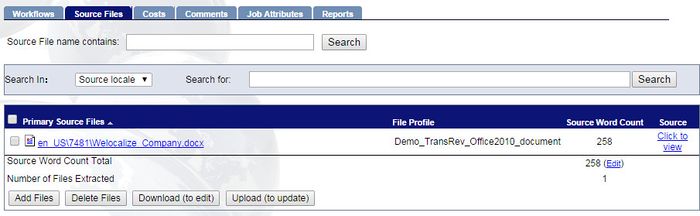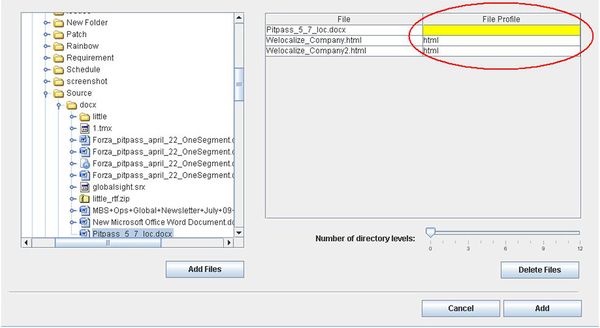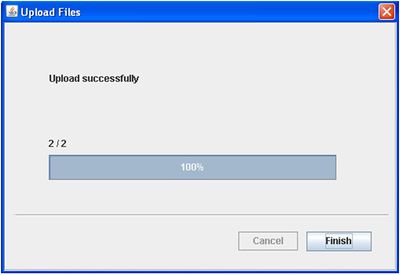Adding/editing/deleting files from a job
| Project Management Wiki | |||||||
| Jump to: Home | Main User Guide | |||||||
 | |||||||
| General About GlobalSight My Jobs | My Activities My Account | |||||||
| |||||||
| |||||||
| |||||||
| Support Support | FAQs | Training System Requirements Logging in |
| Related Information: |
You can add, edit or delete files from jobs that are already ongoing.
You can only add/edit/delete files from jobs in that are in Ready or In Progress status.
To enable add/edit/delete files:
Before starting, contact your admin to enable the permission:
- Click Setup->Permission Groups
- Select the user to edit
- Enable the permissions under Permissions->My Jobs->Job Details (View)->Files (View)
- Log out and log in again
- Open the job. Four new buttons are added under Primary Source Files in Job Details
Adding files
To add files:
- Open the job
- Click Source Files
- Select the file under Primary Source Files and click Add Files to include other files in the job
- Select the file and click Add Files. The yellow color shows files without an associated file profile. Remove files if needed by clicking Delete Files
- Click Add. The upload begins
- Click Finish and refresh the page to see the newly-added files
Editing files
Editing files means downloading, editing and uploading.
To edit files:
- Open the job
- Click Source Files
- Select the file under Primary Source Files and click Download (to edit)
- Save the zip file and edit it as needed. Do not edit the filename
- Upload the file by selecting it and clicking Upload (to update). Refresh the page to see the newly-edited file
Deleting files
To delete files:
- Open the job
- Click Source Files
- Select the file under Primary Source Files and click Delete Files
- Click OK when prompted
The files are removed.