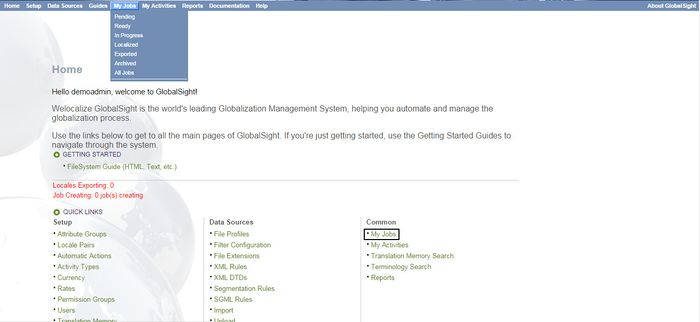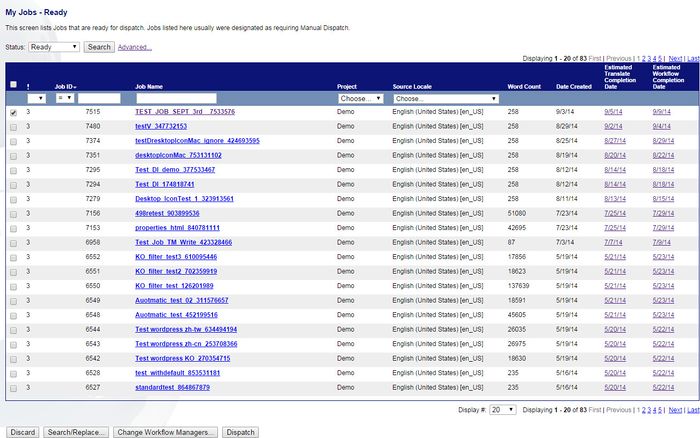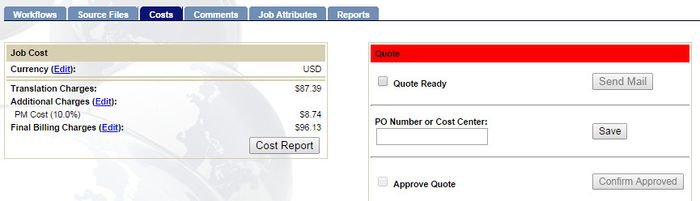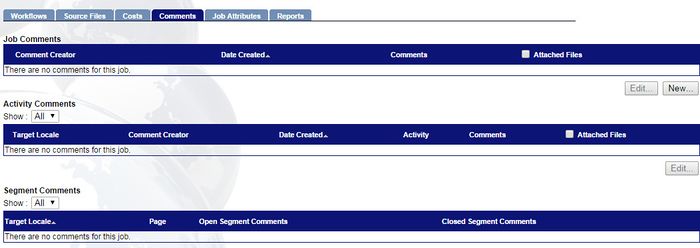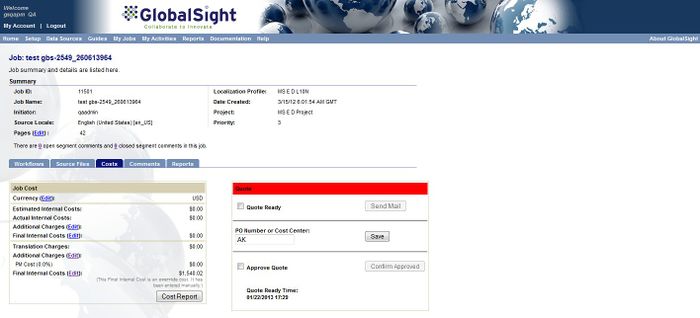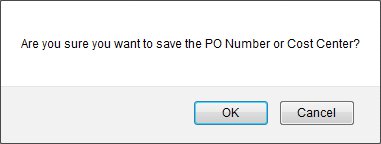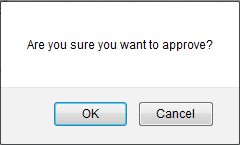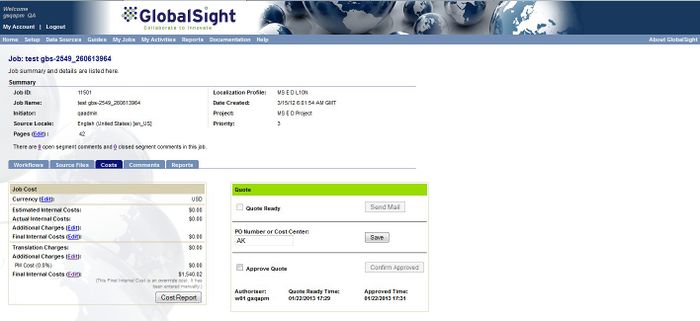Approving Quotes
| Project Management Wiki | |||||||
| Jump to: Home | Main User Guide | |||||||
 | |||||||
| General About GlobalSight My Jobs | My Activities My Account | |||||||
| |||||||
| |||||||
| |||||||
| Support Support | FAQs | Training System Requirements Logging in |
| Related Information: |
The initiator reviews the schedule and budget estimate and decides whether to approve the quote.
Approving quotes does not apply to jobs that are pre-approved or automatically dispatched.
You receive two notifications:
- One with the cost center or PO
- One with the approval
Check with the client if you receive only the cost center, and not the approval.
To approve a quote:
- Open GlobalSight
- Enter your Project Manager user name and password and then click Login
- Click My Jobs in the top menu or under Common
- Set the Status to Ready and click Search. Some jobs can also be in Pending status
- Click the Job Name
- Click Costs and review the Job Cost details
- Click Comments and check for any extra information. Detailed quotes or purchase order PDFs may also have been attached
- Click Costs
- Enter the PO Number or Cost Center and click Save. You can also enter your initials if the job is approved
- Click OK when prompted
- Select Approve Quote and click Confirm Approved
- Click OK when prompted
The dot changes from red to green.
The approval is forwarded to the Project Manager. Contact your Project Manager if the quote is not approved. The job request can be held until approval or discarded.