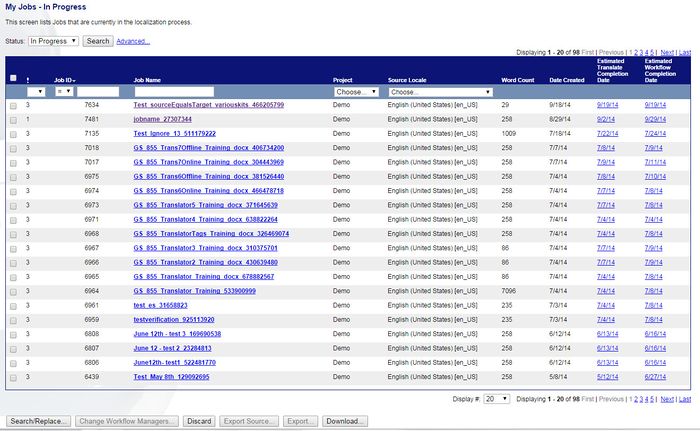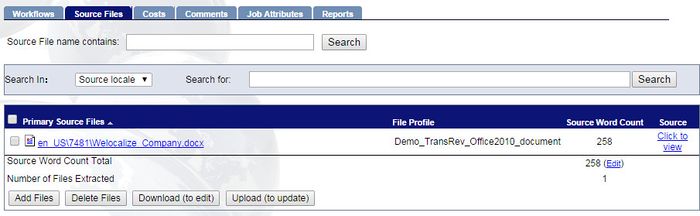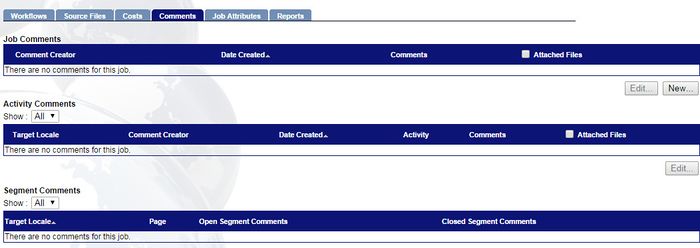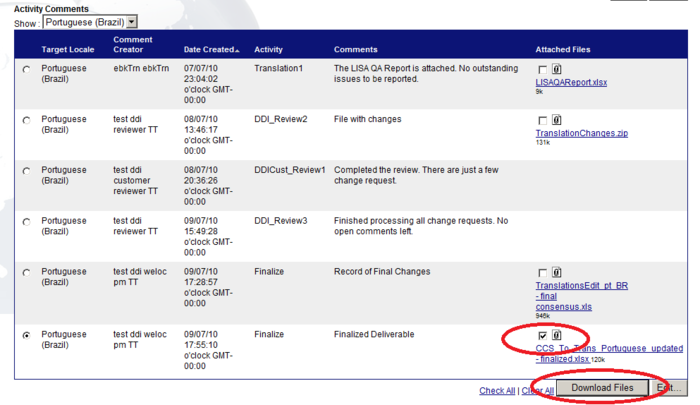Downloading the Final Files
Jump to navigation
Jump to search
| Project Management Wiki | |||||||
| Jump to: Home | Main User Guide | |||||||
 | |||||||
| General About GlobalSight My Jobs | My Activities My Account | |||||||
| |||||||
| |||||||
| |||||||
| Support Support | FAQs | Training System Requirements Logging in |
| Related Information: |
You can then download the final files, once all of the translation and finalization work is complete.
The final files can be finalized PDFs that have gone through DTP or other formats such as HTML and XML that did not.
Downloading the Final Files without DTP
To download the final files in projects without DTP:
- Open GlobalSight
- Enter your Project Manager user name and password and then click Login
- Select Exported from the Status, if all of the job locales are done
- Click the job name
- Click Source Files
- Select the file and click Download or Export
Downloading the Final Files with DTP
To download the final files in projects with DTP:
- Open GlobalSight
- Enter your Project Manager user name and password and then click Login
- Select Exported from the Status, if all of the job locales are done
- Click the job name
- Click Comments
- Find the comment that contains the deliverables. You can also narrow the Activity Comments down to a specific locale
- Download the files by either right-clicking Attached Files and selecting Save Target As or checking the file and clicking Download Files