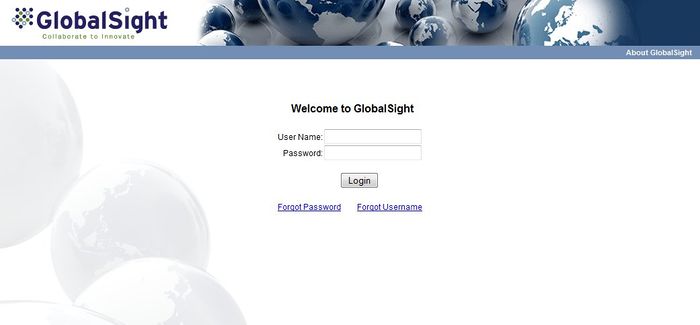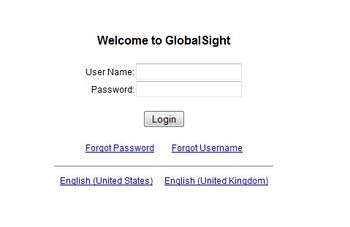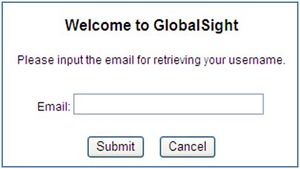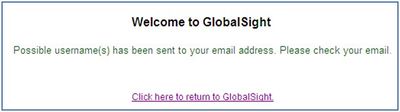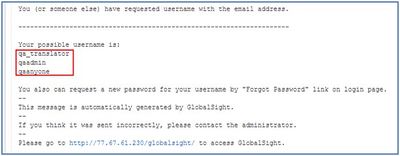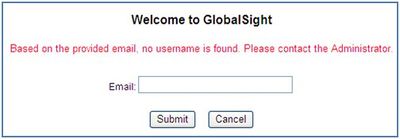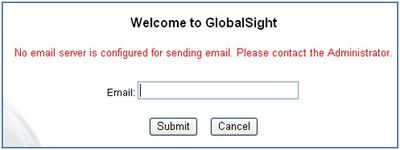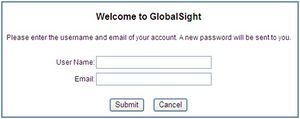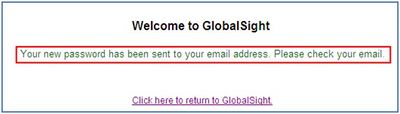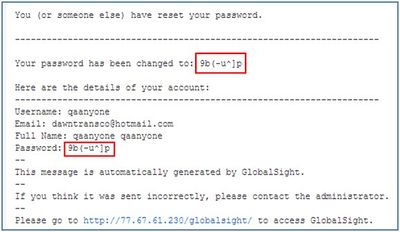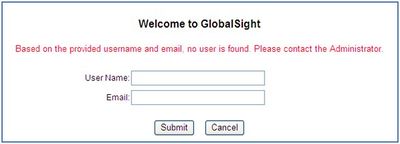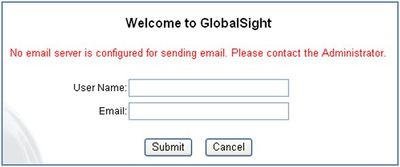Difference between revisions of "Logging in"
Globalwiki (talk | contribs) m (1 revision) |
Globalwiki (talk | contribs) (→Re-setting your password) |
||
| Line 30: | Line 30: | ||
* The email provided is in the system but the email server is not configured:<br>[[File:changes83.jpg|400px|thumb|left]]<br style="clear: both" /> | * The email provided is in the system but the email server is not configured:<br>[[File:changes83.jpg|400px|thumb|left]]<br style="clear: both" /> | ||
| − | === | + | ===Resetting your password=== |
You can re-set a password using the '''Forgot Password''' link on the login page. | You can re-set a password using the '''Forgot Password''' link on the login page. | ||
Latest revision as of 10:31, 14 October 2014
Logging in
Login credentials are assigned based on the role that you perform in a particular project.
For example Project Manager, translator, reviewer, DTP engineer, admin and so on.
Always use the login details provided for that particular role.
The URL is provided by your Project Manager and also appears in notification emails.
You can retrieve your user name and reset your password, if needed.
To log in:
- Open your browser and navigate to the GlobalSight URL provided. Check the System Requirements to ensure that you are using a supported browser
- Enter the user name and password for your role. For example Project Manager, translator, reviewer, DTP, admin and so on
- Click Login
Retrieving your user name
You can retrieve a user name that has been forgotten or lost using the Forgot Username link on the login page.
GlobalSight validates the email. If the email is correct, GlobalSight sends the possible user names to the email address. More than one user name can be sent, since email addresses are not unique in the system.
Choose the correct use user name from the list.
If the email provided is wrong, the corresponding prompt messages appear:
- The email provided does not exist in the system:
- The email provided is in the system but the email server is not configured:
Resetting your password
You can re-set a password using the Forgot Password link on the login page.
GlobalSight validates the user name and email. If they are correct, a new password is sent to the email address.
Use this new password to log in, or change it to something else.
If either the user name or email provided are wrong, the corresponding prompt messages appear:
- The user name does not exist in the system or the email does not match the user name:
- The user name is in the system and the email matches the user name, but the email server is not configured: