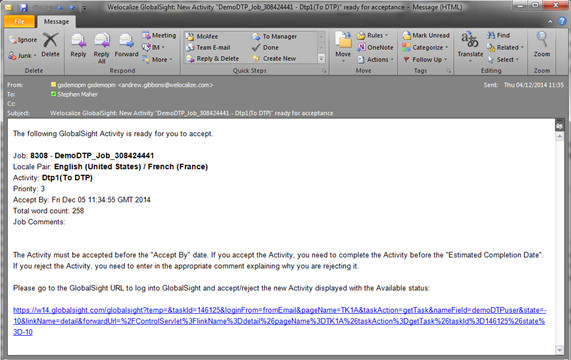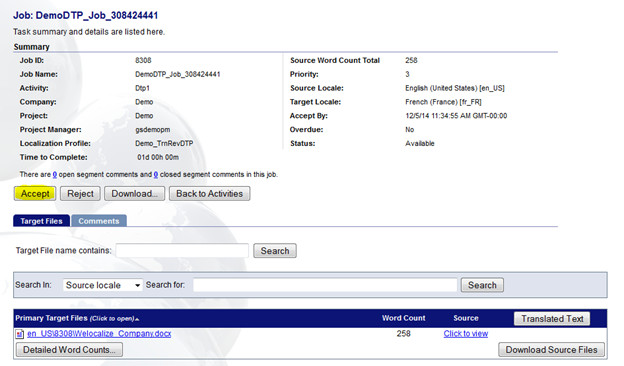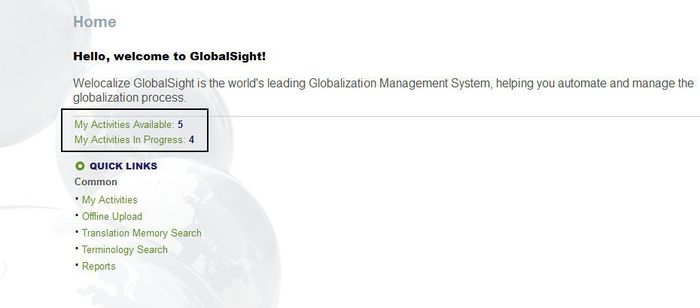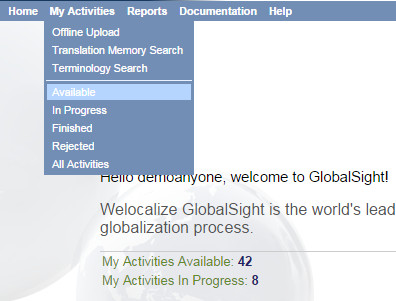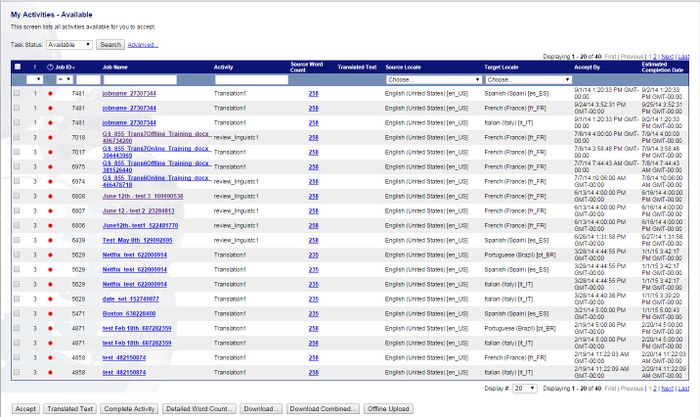Difference between revisions of "Accepting the activity: DTP"
Jump to navigation
Jump to search
Globalwiki (talk | contribs) m (1 revision) |
Globalwiki (talk | contribs) (→From My Activities - Available) |
||
| (3 intermediate revisions by the same user not shown) | |||
| Line 5: | Line 5: | ||
| train = Training | | train = Training | ||
}} | }} | ||
| − | + | The first step is to '''accept''' the DTP activity that has been assigned to you. You can accept a single [[Getting Started Guide#GlobalSight Overview|activity]] or several at once. | |
| − | | | + | |
| − | + | Activities ready to be accepted show in '''Available''' status in ''[[My Activities|My Activities - Available]]''. | |
| + | |||
| + | You can only work on an activity once you have accepted it. The status then changes from '''Available''' to '''In Progress'''. | ||
| + | |||
| + | '''You can accept an activity in two ways:''' | ||
| + | # [[#From the email notification|By clicking the link in the email notification that you are sent]] | ||
| + | # [[#From My Activities - Available|By opening ''My Activities - Available'']] | ||
| + | |||
| + | ===From the email notification=== | ||
| + | The quickest way to accept an activity is to jump directly to the ''Activity Details'' from the email notification. | ||
| + | |||
| + | # Click the link in the email notification that you are sent. You are prompted to log if you have not already done so. Enter your user name and password and click '''Login'''<br>[[File:gs_dtp17.jpg|800px|left|thumb|Email notification]]<br style="clear: both" /> | ||
| + | # Click '''Accept''' in the ''Activity Details''<br>[[File:gs_dtp18.jpg|700px|left|thumb|Activity Details]]<br style="clear: both" /> | ||
| + | |||
| + | ===From My Activities - Available=== | ||
| + | Opening ''My Activities - Available'' provides more options for accepting activities. | ||
| + | |||
| + | '''To find and accept an activity:''' | ||
| + | # Open GlobalSight | ||
| + | # Enter your user name and password and then click '''Login''' | ||
| + | # Open your available activities by either: | ||
| + | #* Clicking the number beside ''My Activities Available''<br>[[File:trans75.jpg|700px|left|thumb]]<br style="clear: both" /> | ||
| + | #* Clicking '''My Activities->Available'''<br>[[File:rev07.jpg|700px|left|thumb]]<br style="clear: both" /> | ||
| + | # Select one or more activity from the list in ''My Activities - Available<br>[[File:trans44.jpg|700px|left|thumb]]<br style="clear: both" /> | ||
| + | # Click '''Accept''' | ||
| + | |||
| + | |||
[[Category:DTP]] | [[Category:DTP]] | ||
Latest revision as of 09:57, 18 December 2014
| Related Information: |
The first step is to accept the DTP activity that has been assigned to you. You can accept a single activity or several at once.
Activities ready to be accepted show in Available status in My Activities - Available.
You can only work on an activity once you have accepted it. The status then changes from Available to In Progress.
You can accept an activity in two ways:
- By clicking the link in the email notification that you are sent
- By opening My Activities - Available
From the email notification
The quickest way to accept an activity is to jump directly to the Activity Details from the email notification.
- Click the link in the email notification that you are sent. You are prompted to log if you have not already done so. Enter your user name and password and click Login
- Click Accept in the Activity Details
From My Activities - Available
Opening My Activities - Available provides more options for accepting activities.
To find and accept an activity:
- Open GlobalSight
- Enter your user name and password and then click Login
- Open your available activities by either:
- Clicking the number beside My Activities Available
- Clicking My Activities->Available
- Clicking the number beside My Activities Available
- Select one or more activity from the list in My Activities - Available
- Click Accept