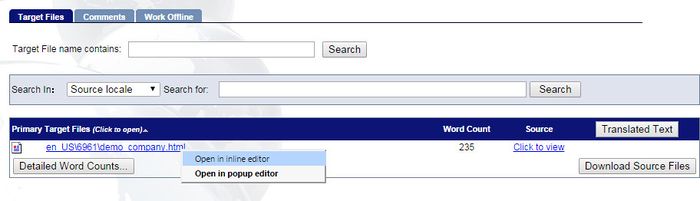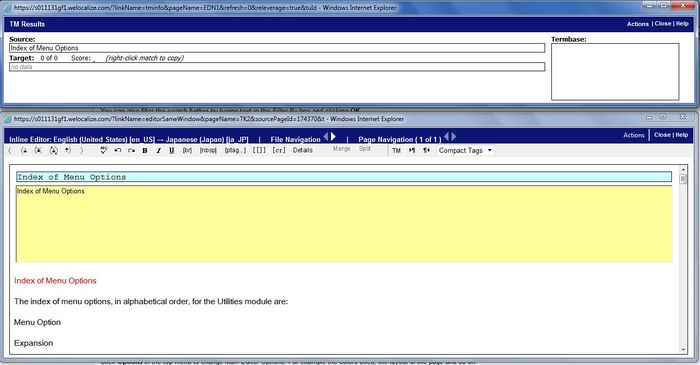Using Inline Editor
| Related Information: |
Inline Editor is one of the online editors used in GlobalSight for translating online and reviewing online.
Segments are color-coded and locked/unlocked for editing according to the match types.
Contents
- 1 Opening Files with Inline Editor
- 2 Changing the Layout Mode
- 3 Navigating
- 4 Filtering in Inline Editor
- 5 Translating with Inline Editor
- 6 Inline Editor Features
- 6.1 Color-coding
- 6.2 Locking and Unlocking
- 6.3 Auto-propagating Repeated Segments
- 6.4 Viewing Termbases
- 6.5 Updating Leverage
- 6.6 Searching
- 6.7 Viewing Page Information
- 6.8 Editing Text
- 6.9 Showing TM Matching
- 6.10 Showing Segment Details
- 6.11 Merging and Splitting Segments
- 6.12 Using Compact or Verbose Tags
- 7 Setting Your Options
Opening Files with Inline Editor
You can open any target file with Inline Editor by right-clicking it and selecting Open in Inline editor.
You can set Inline Editor as your default editor by selecting it as your Editor Selection in My Account->Account Options.
Changing the Layout Mode
By default, the source locale shows on the left and the target locale on the right. Comments show at the bottom.
You can change the layout by clicking another Layout Modes.
You can browse from segment to segment, from file to file and from page to page until the job is complete. You can browse the content using the menu items provided.
You can browse within a segment as follows.
| Icon | Action |
|---|---|
| Open the next segment, if a segment is not already open, with the source in the target field | |
| Opens the next segment, if a segment is not already open, with the current translation in the target field | |
| Restore the source text | |
| Save and close the current segment and open the next | |
| Save and close the current segment | |
| Close the current segment without saving |
Filtering in Inline Editor
You can filter by match type by clicking Filter.
You can filter by:
- All
- All except ICE
- All except ICE and 100%
- ICE Only
- 100% Only
- Machine Translation
- Repeated
- Repetitions
- All worked on segments
- Not Translated
- Approved
- All with comments
Translating with Inline Editor
Inline Editor is used for translating content online.
Inline Editor Features
Color-coding
Inline Editor uses color-coding to show different matching types.
You can customize some of these by clicking My Account->Account Options.
| Color | Meaning | Action needed | Text |
|---|---|---|---|
| Light gray | An exact match was found in the TM | None. The segment is locked and cannot be edited.
Click Unlock to edit. |
|
| Green | An exact match was found in the TM | None. The segment is unlocked and can be edited if needed | |
| Pink | A fuzzy match has been found | Check for the matches and edit as needed | |
| Red | The segment is a repetition | None | |
| Blue on gray | The segment has been saved | The segment has already been worked on and saved |
Locking and Unlocking
Locking is used to avoid translating segments that have exact matches. Locking and unlocking is enabled on a project basis by the Project Manager.
Click Unlock to allow editing of segments with exact matches. You can also click Lock to lock the segments again.
Auto-propagating Repeated Segments
You can automatically propagate translations for repeated segments by finding the repetitions and clicking Auto-Propagate.
To propagate translation automatically:
- Click Auto-Propagate
- Select the File Scope
- Select the Segment Scope
- Select the Multiple Translations
- Click Propagate
Viewing Termbases
Click Actions->Termbases to view the termbases that are set up for this project.
Click the termbase name to open the Termbase Viewer.
Updating Leverage
Click Actions->Update Leverage to to leverage from In-Progress translations or/and re-leverage reference TMs.
Select the Job ID or Job Name, enter the In-Progress TM Penalty and select whether to Re-apply Reference TMs.
Searching
Click Actions->Search in the top menu to search by:
- User ID: Select the user ID from the list to search all segments and highlight edits by that user
- Segment ID (SID): Enter an SID to search for and highlight that segment
You can also filter the search further by typing text in the Filter By box and clicking OK.
Viewing Page Information
Click Actions->Page Info to open an overview of the basic details of the page.
For example the page name and ID, the total words and total segments and so on.
You can view the details on a segment level by clicking the segment and clicking Segment Details.
Editing Text
You can use the standard text formatting options provided.
| Icon | Action |
|---|---|
Error creating thumbnail: File missing |
Check the spelling in the current segment |
| Undo the latest change in the current segment | |
| Redo the latest undo | |
| Subscript | |
| Superscript | |
| Display the text selected as italics | |
| Display the text selected as underlined | |
| Insert a line break. The line break is displayed as a placeholder tag | |
| Insert a non-breaking space. The line break is displayed as a placeholder tag | |
| Display all placeholder tags for the current segment. Click a placeholder tag to insert it | |
| Insert square brackets. Displayed in the editor as [[] | |
| Insert a carriage return. |
Showing TM Matching
Click TM in the main menu to open the TM Window. The TM Window shows the TM matches for the segment.
The window opens in a new window above Inline Editor.
You can add matches to the translation by right-clicking the word in the TM Window.
| Term | Meaning |
|---|---|
| Source | Source of the segment |
| Target | TM matches found. Each match has a percentage score. Mouse over the match score for more information about the match.
Right click on the match to show options for copying the text into the editor or to perform a corpus search on this match. |
| Terminology | All terminology matches. Right-click the match to show options for copying the text into the editor |
Click Actions in the TM Window for more options:
- Re-leverage: Leverage the current segment against all approved TM matches, including in-progress matches and the most current termbase
- Concordance: Open the TM for a concordance search
- Browse Termbase: Browse the entire termbase
Showing Segment Details
You can check information on the segment by selecting it and clicking Details.
Merging and Splitting Segments
You can merge the current segment with the one preceding it by selecting the segment and clicking Merge.
You can then split by merged segments by clicking Split.
Using Compact or Verbose Tags
You can select whether to use compact or verbose tags in the segment.
Select the segment and click Compact or Verbose.
Examples:
- Compact: Architecture [g1]About the Manual[/g1]
- Verbose: Architecture [span1]About the Manual[/span1]
Setting Your Options
Click Actions->Options in the top menu to change Inline Editor Options.
You can also set these and other options in My Account->Account Options.