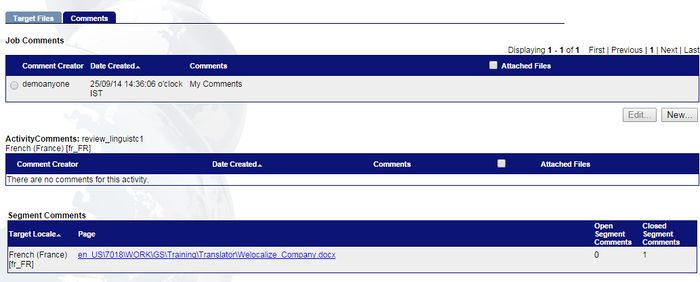Downloading the DTP Files
Revision as of 05:16, 29 October 2014 by Globalwiki (talk | contribs)
| Related Information: |
You can get the files for DTP by exporting them from GlobalSight and downloading them.
To export and get the latest files:
- Open the job
- Click Comments and check that all Segment Comments have been accounted for. You can also spot-check recent edits or content changes
- Click Export
- Secondary Target Files: Some workflows automatically export the files before DTP as secondary
- When using the secondary target files, check the file date to ensure that recent changes have been exported. If you are not sure, proceed as follows
- Select the Target Locales and click Export. GlobalSight converts the files back to their original formatFile:Export02.jpg700px
- Exporting can take a few minutes for larger files.
- You can move to another task while waiting for the Export notification
- Click DownloadFile:Export03.jpg700px
- Select the languages from the Available Files on the left and click the arrow >> to add them to the Files Selected For Download on the rightFile:Export04.jpg700px
- Click DownloadFile:Export05.jpg700px
- Save the files on your computer
- Click OK