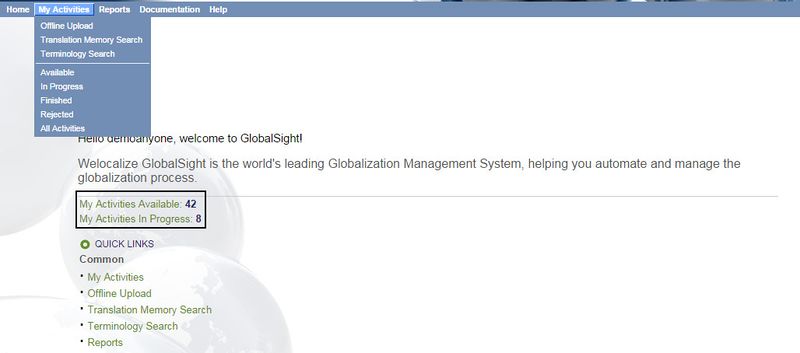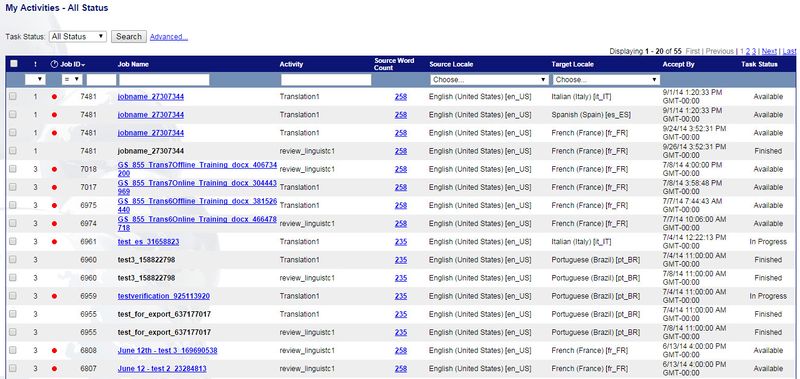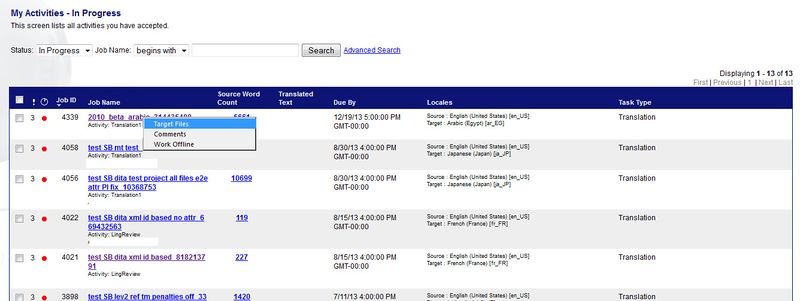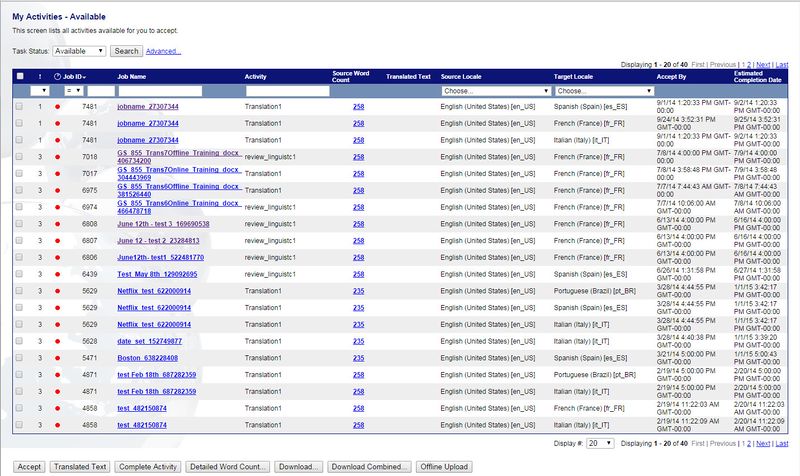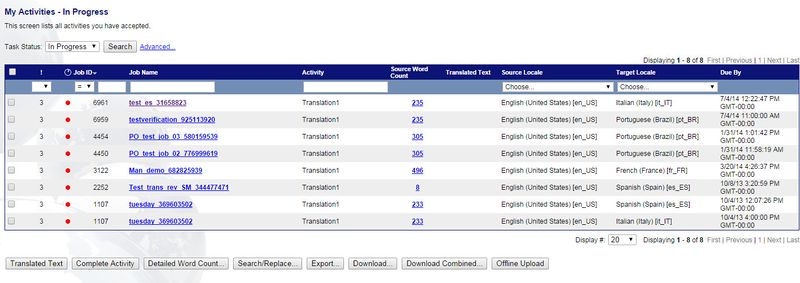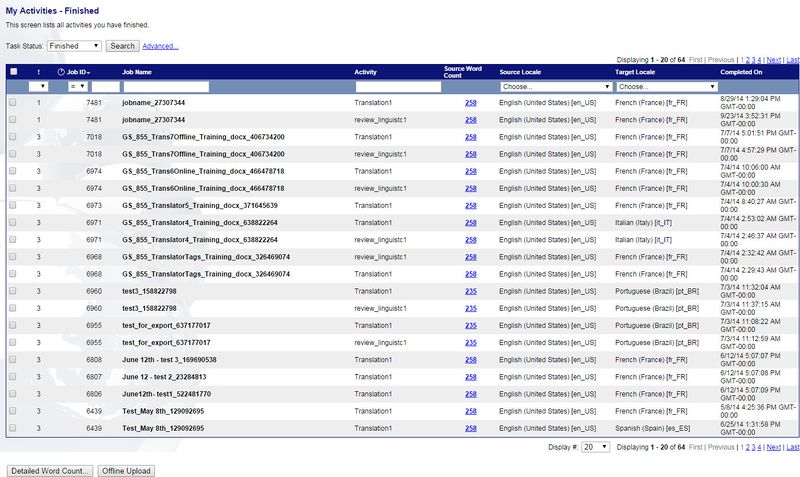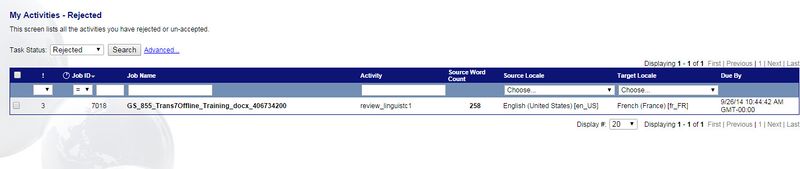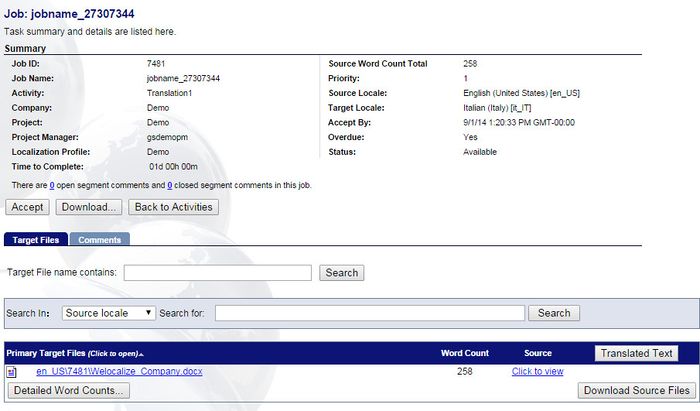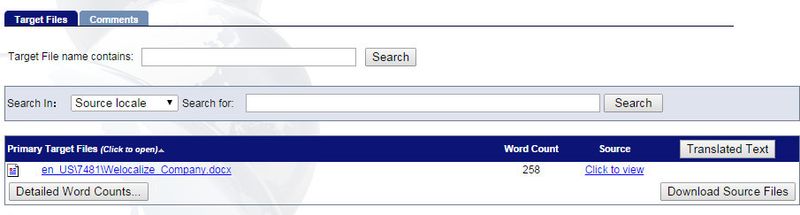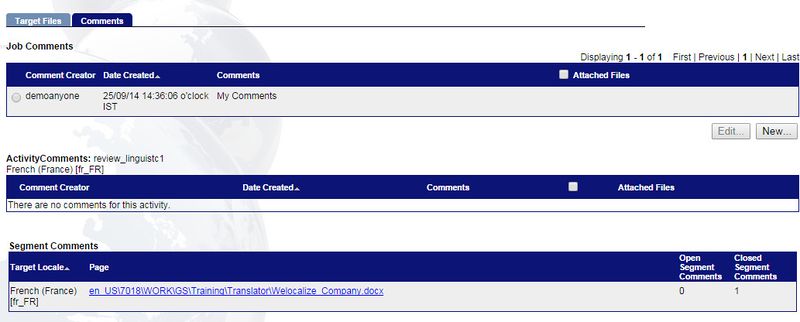Difference between revisions of "My Activities"
Globalwiki (talk | contribs) |
Globalwiki (talk | contribs) (→Work Offline) |
||
| Line 101: | Line 101: | ||
* ''Upload Report'': Upload the updated report when you are finished working offline | * ''Upload Report'': Upload the updated report when you are finished working offline | ||
| − | [[File:trans13.jpg| | + | [[File:trans13.jpg|585px|left|thumb|''Work Offline'']]<br style="clear: both" /> |
[[Category:My Activities]] | [[Category:My Activities]] | ||
Latest revision as of 10:25, 16 June 2015
My Activities provides a dashboard for translation team members to carry out their activities - translation, review, DTP, and so on.
Contents
Opening My Activities
You can open My Activities by clicking My Activities in the top menu or on your home page.
My Activities lists the activities that have been dispatched by the Project Manager.
You can filter by activity Status. You can also find a particular job by entering the job name and clicking Search.
My Activities - All Status
For each activity, you can check:
- !: Priority, the level of importance from 1 to 5
- On Time (clock symbol): Project Managers can add a time by which the activity should be complete
- Job ID: unique ID number generated when the job is created
- Job Name: the name chosen when the job is created
- Source Word Count: the number of words in the source file
- Accept By: the date by which the activity must be accepted
- Due By: the date by which the activity must be completed
- Locales: the target languages
- Task Status: each activity has a defined status
For All Status activities you can:
- Click Detailed Word Count for a more detailed analysis of how the activity was leveraged
- Click Offline Upload to upload files that you have been working on offline
Click any Job Name to open the Activity Details. You can also right-click the Job Name and select the section to go to.
My Activities - Available
My Activities - Available shows details on activities that are at Available status.
For Available jobs you can:
- Click Accept to accept the activity
- Click Translated Text to check the completion of the translation as a percentage
- Click Complete Activity to complete the activity
- Click Detailed Word Count for a more detailed analysis of how the activity was leveraged
- Click Download to do a batch download of several jobs in several translation kits. The activity is accepted automatically
- Click Download Combined to do a combined download of translation kits for several jobs as one combined translation kit. The activity is accepted automatically. Files downloaded for offline work are done according to your Download Options
- Click Offline Upload to upload files that you have been working on offline
My Activities - In Progress
My Activities - In Progress shows details on activities that are at In Progress status.
For In Progress activities you can:
- Click Translated Text to check the completion of the translation as a percentage
- Click Complete Activity to complete the activity
- Click Detailed Word Count for a more detailed analysis of how the activity was leveraged
- Click Search/Replace to search and replace text inside the files selected
- Click Export to export the activity files
- Click Download to do a batch download of several jobs in several translation kits. The activity is accepted automatically
- Click Download Combined to do a combined download of translation kits for several jobs as one combined translation kit. The activity is accepted automatically. Files downloaded for offline work are done according to your Download Options
- Click Offline Upload to upload files that you have been working on offline
My Activities - Finished
My Activities - Finished shows details on activities that are at Finished status.
For Finished activities you can:
- Click Detailed Word Count for a more detailed analysis of how the activity was leveraged
- Click Offline Upload to upload files that you have been working on offline
My Activities - Rejected
My Activities - Rejected shows details on activities that are at Rejected status.
Activity Details
Click the job name to open the Activity Details.
Target Files
Target Files shows the Primary Target Files for translation.
Manage the files as needed:
- Find text by selecting whether to search by Source locale or Target locale and clicking Search
- Click any file to open it in your editor
- Click Translated Text to check the completion of the translation as a percentage
- Click Click to View to open the source file
- Click Detailed Word Counts for a more detailed analysis of how the activity was leveraged
- Click Download Source Files to download the source files for offline work
Comments
Comments shows all of the comments that have been added on the job:
- Job Comments: Comments on the job that have been added from creating jobs and onwards
- Activity Comments: Comments on the activity that have been added while carrying out the work
- Segment Comments: Comments on the individual segments that have been added while carrying out the work
Work Offline
Work Offline shows for activities that are In Progress.
- Download: Select files and set your Download Options when translating and reviewing offline
- Upload: Select files to upload when translating and reviewing offline
- Download Report: Download the Translations Edit Report/Reviewers Comments Report for making review changes offline/Reviewing offline
- Upload Report: Upload the updated report when you are finished working offline