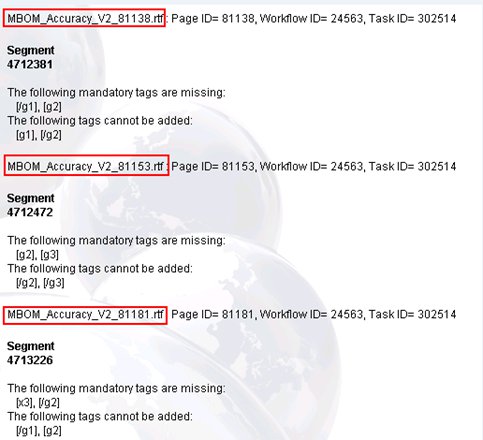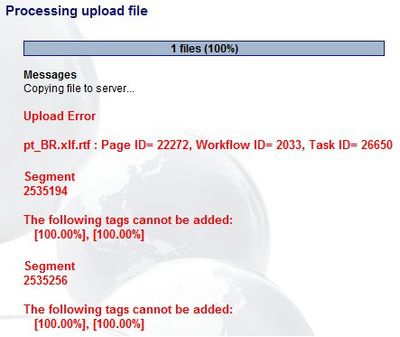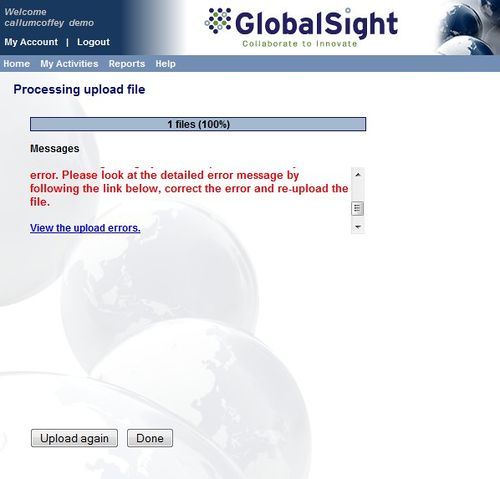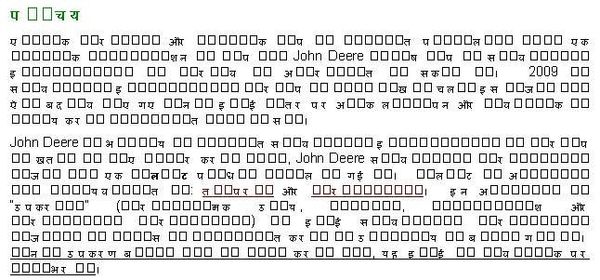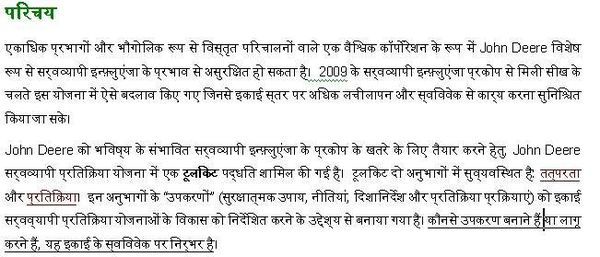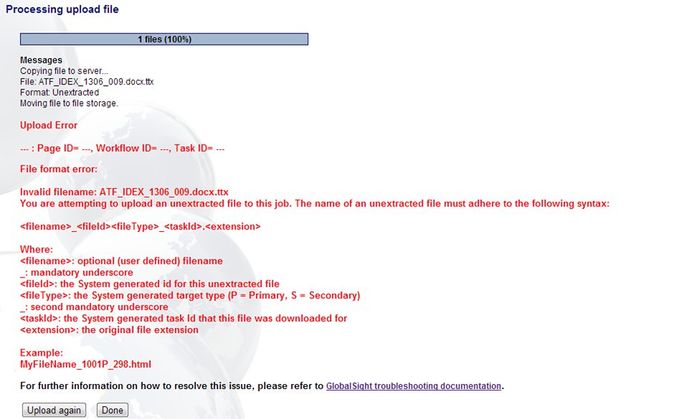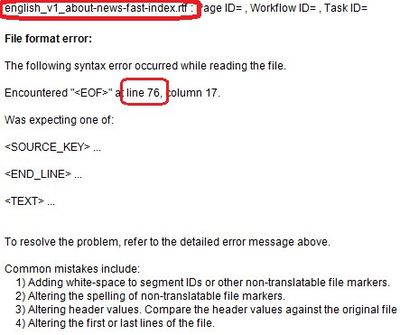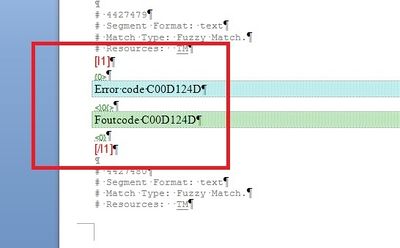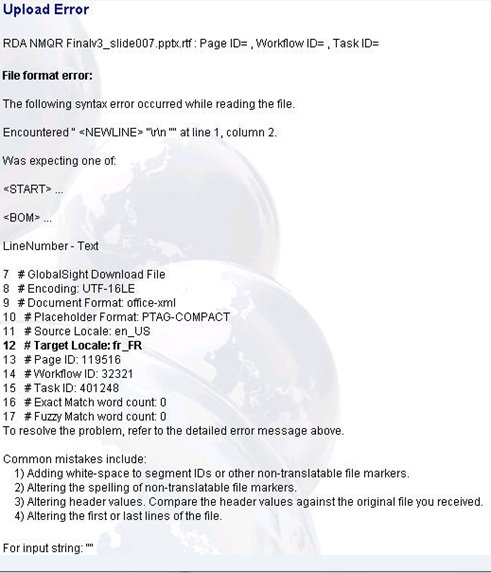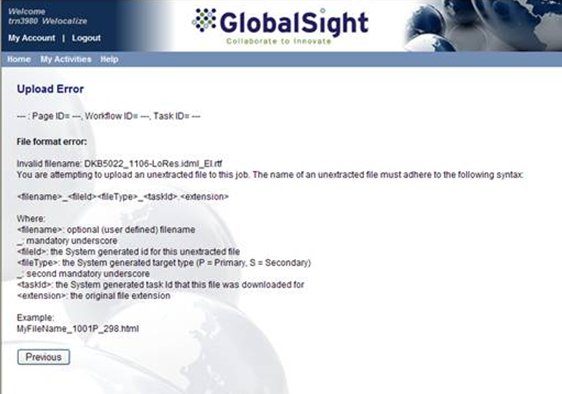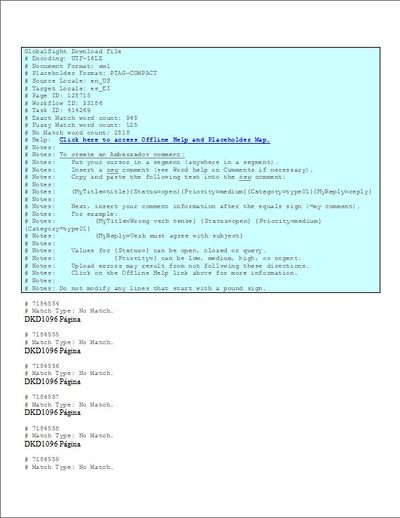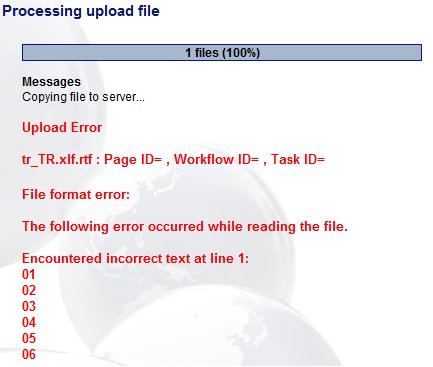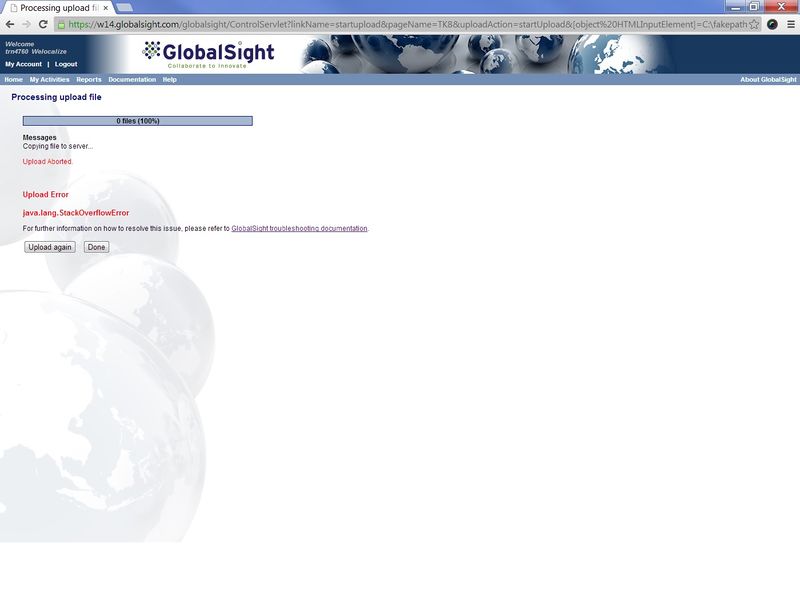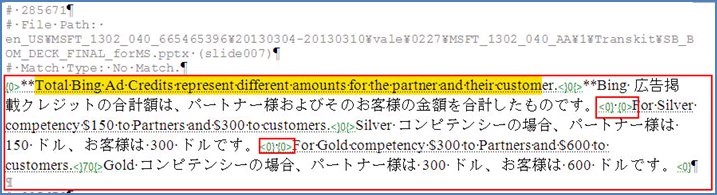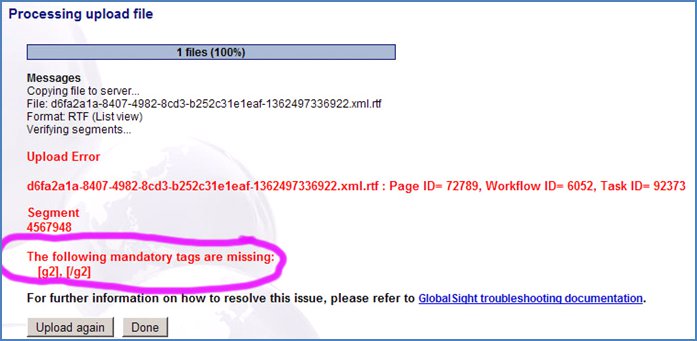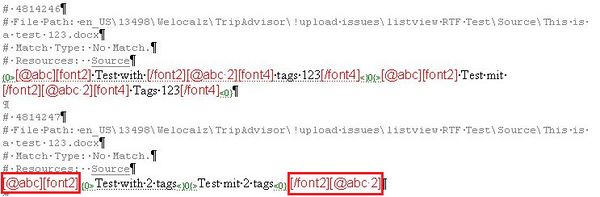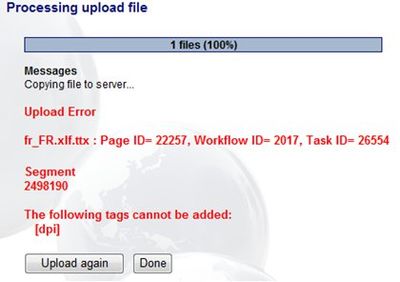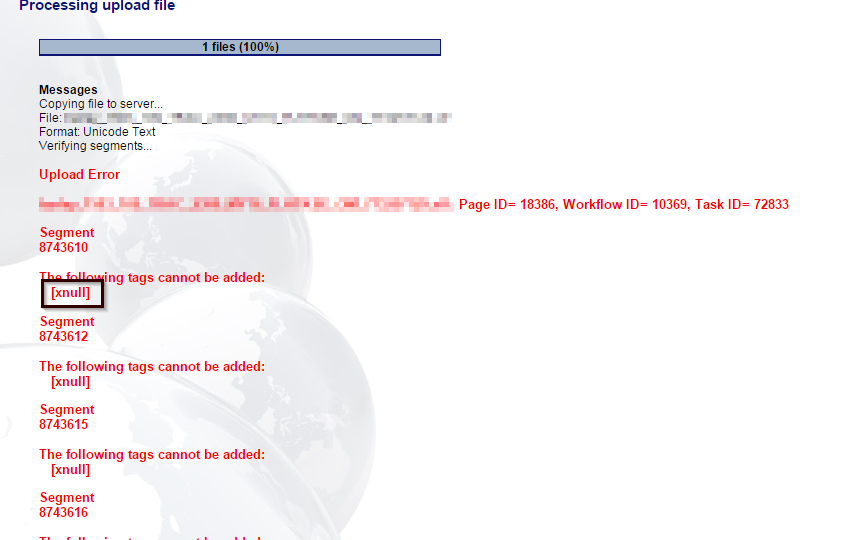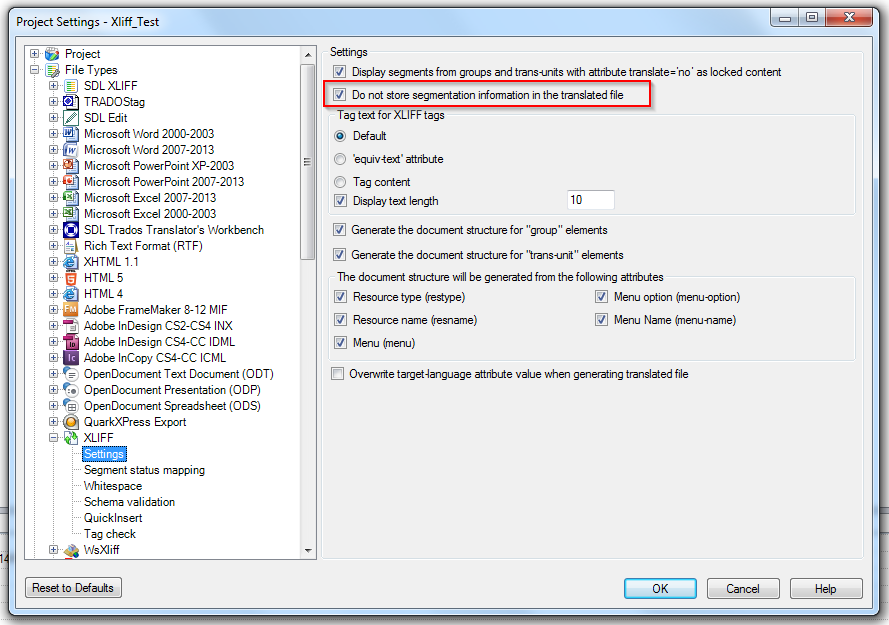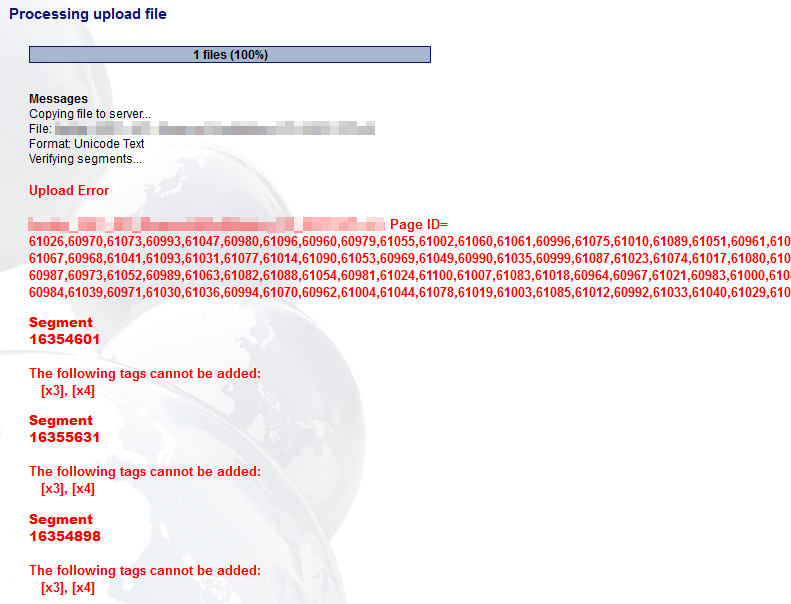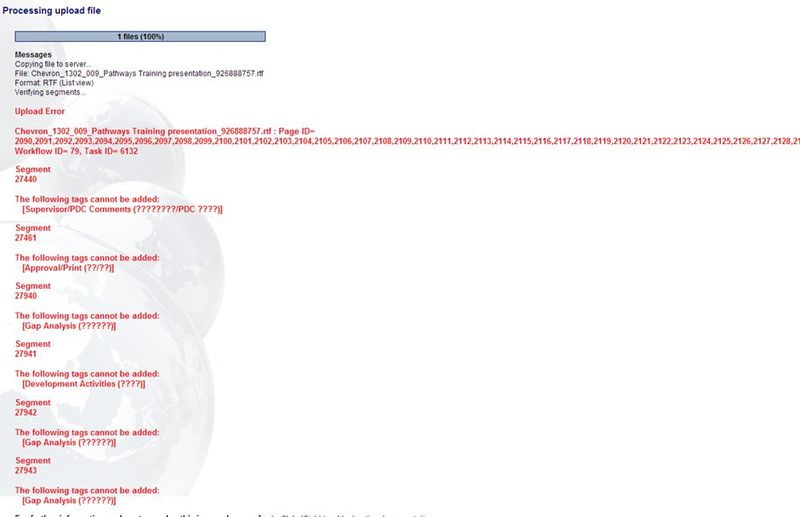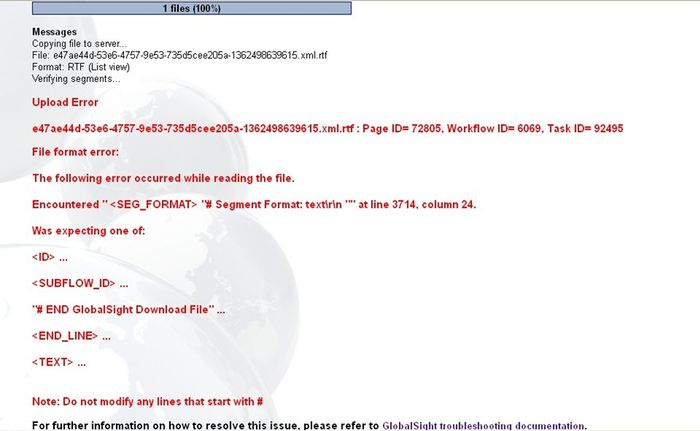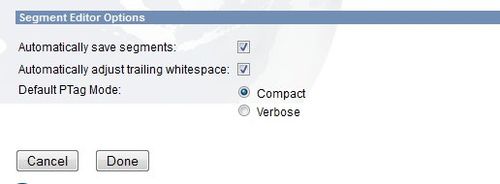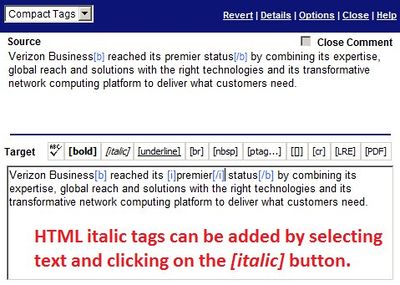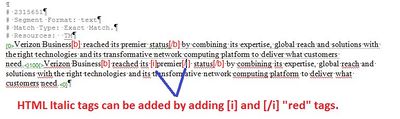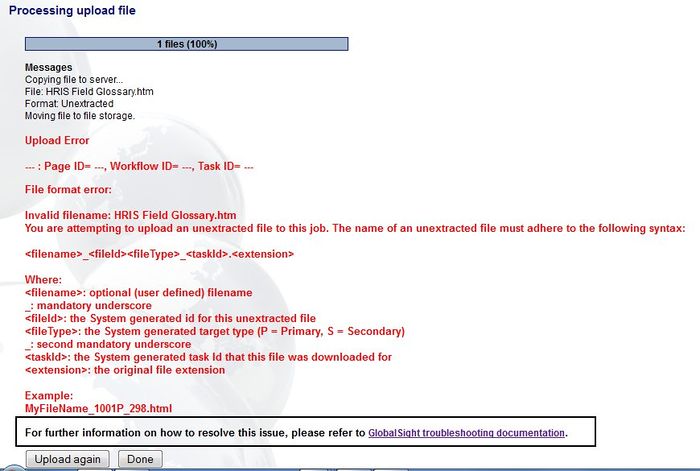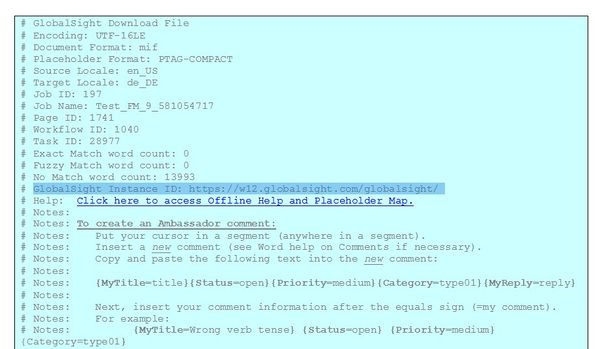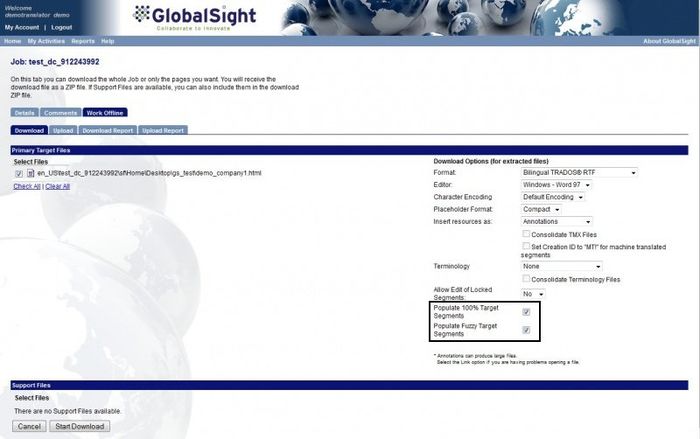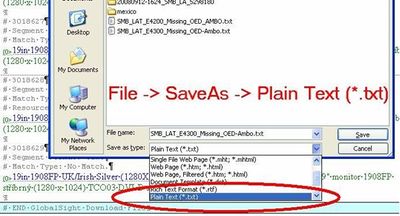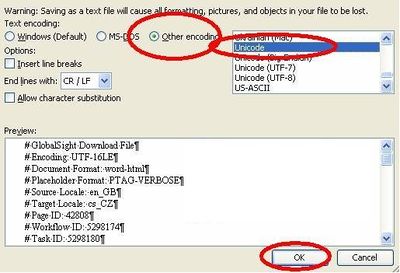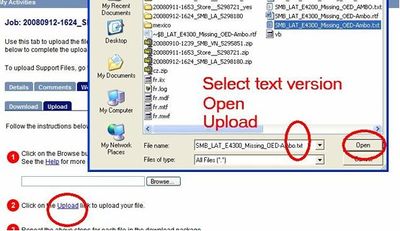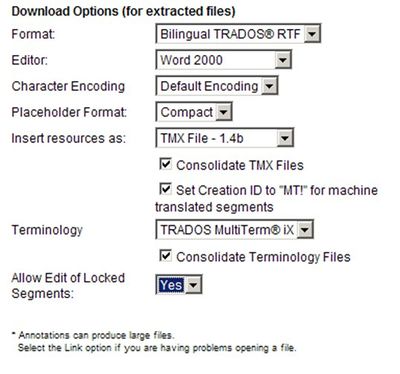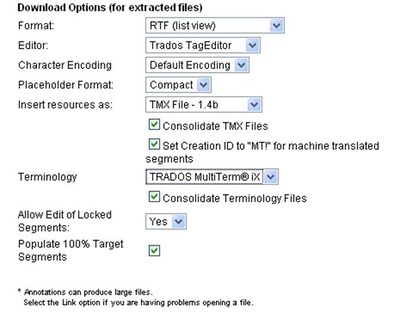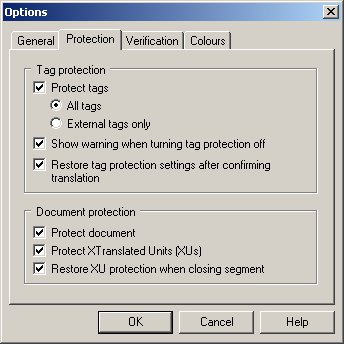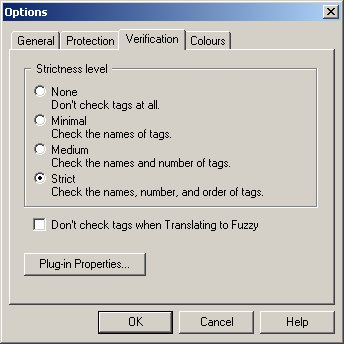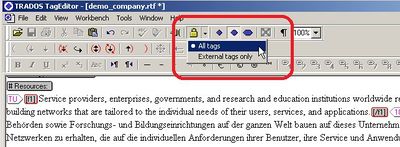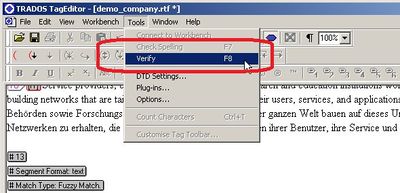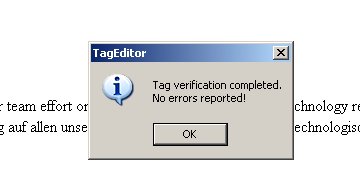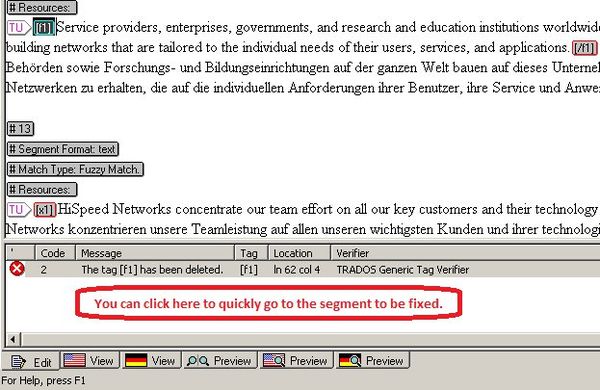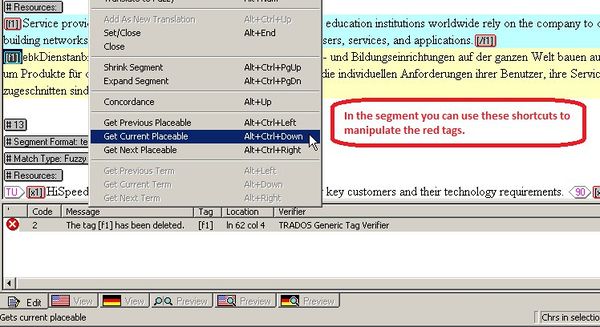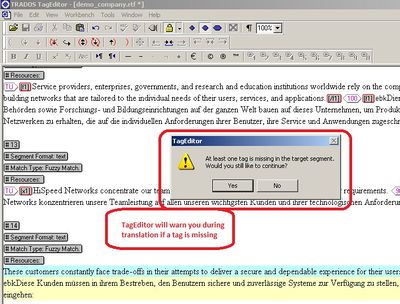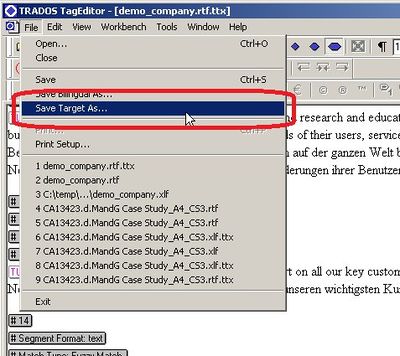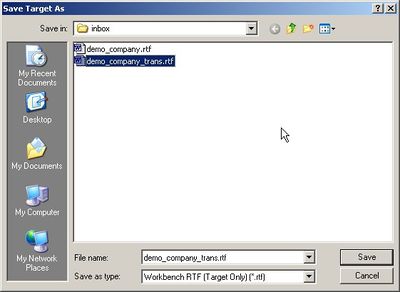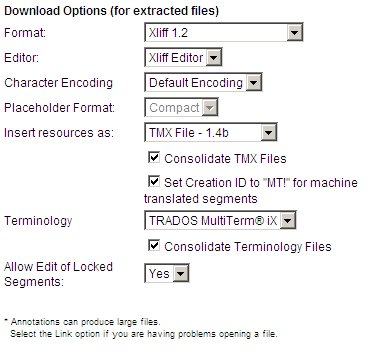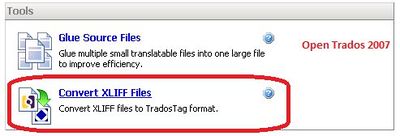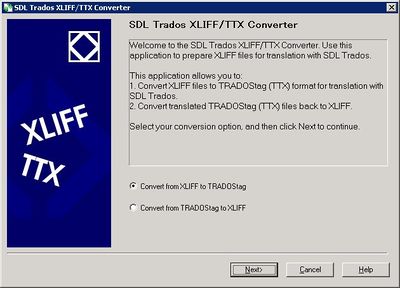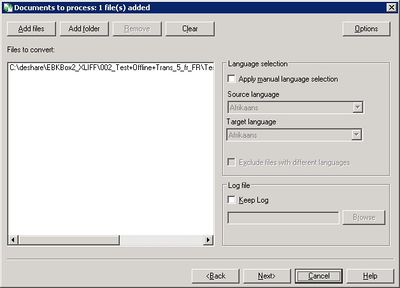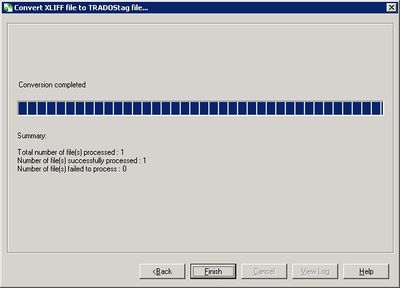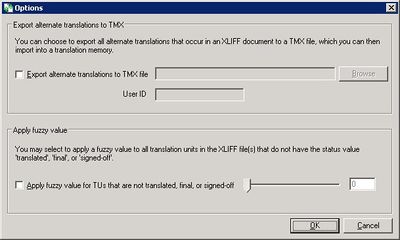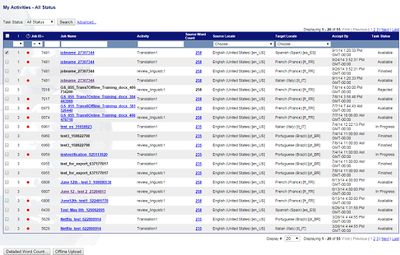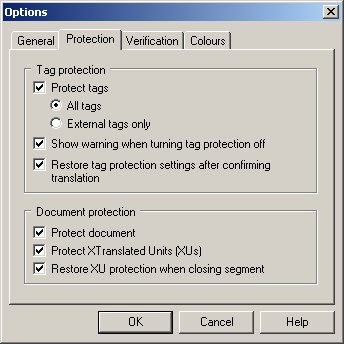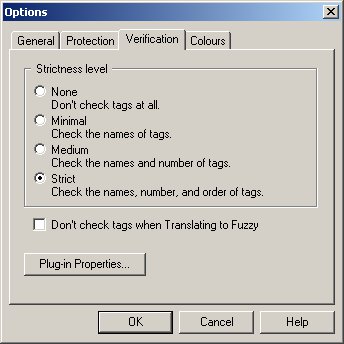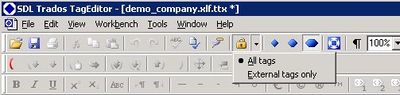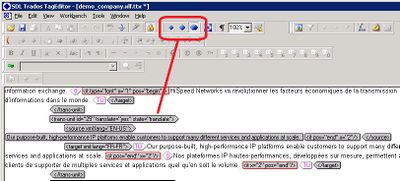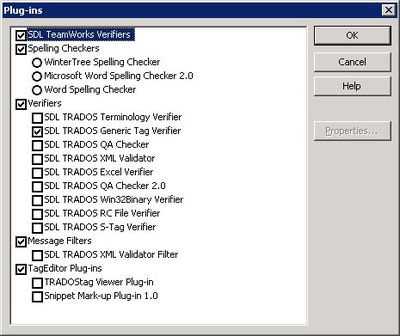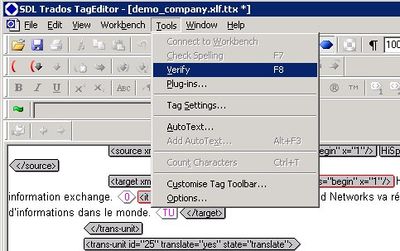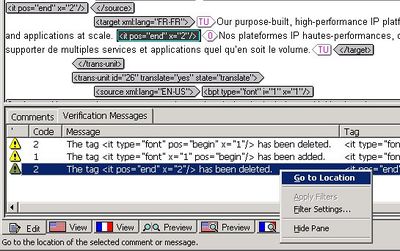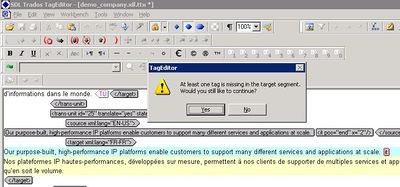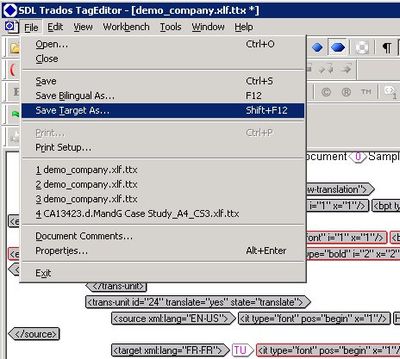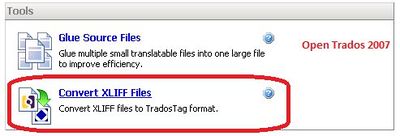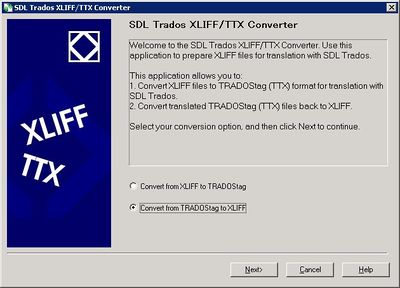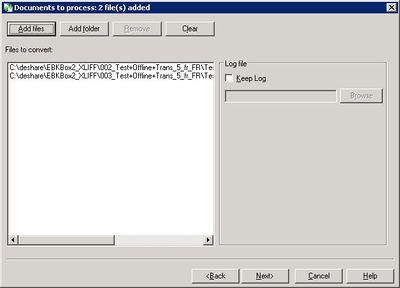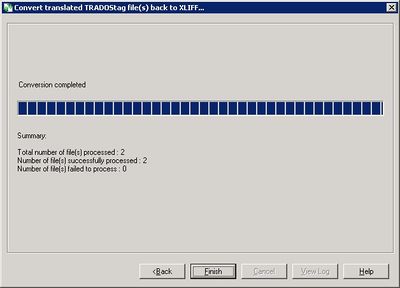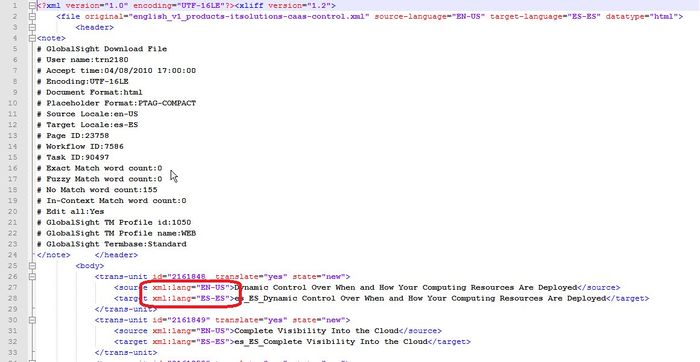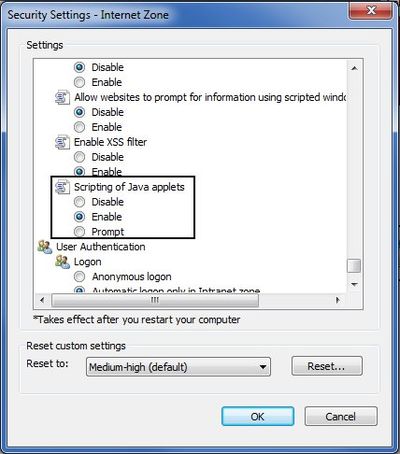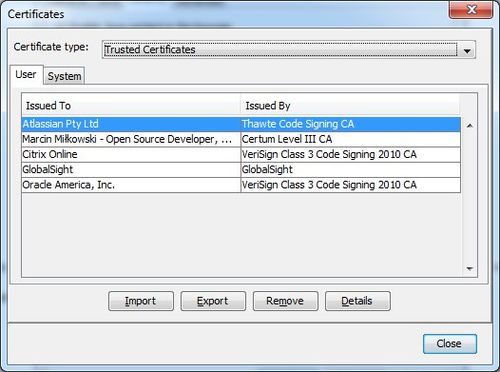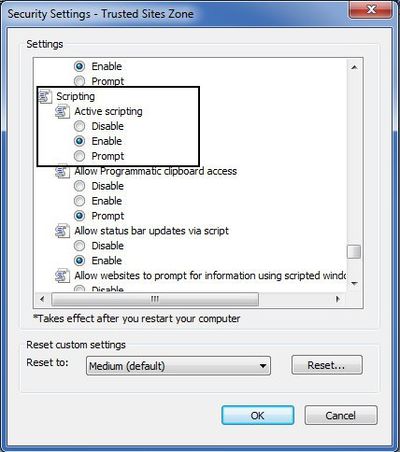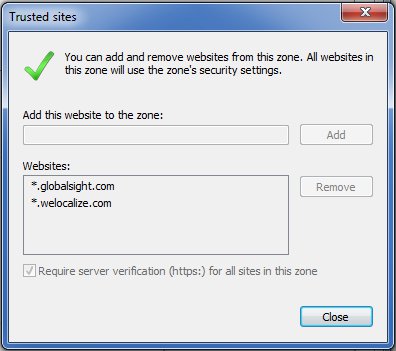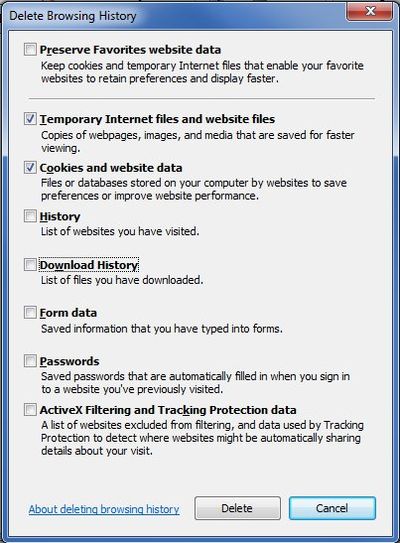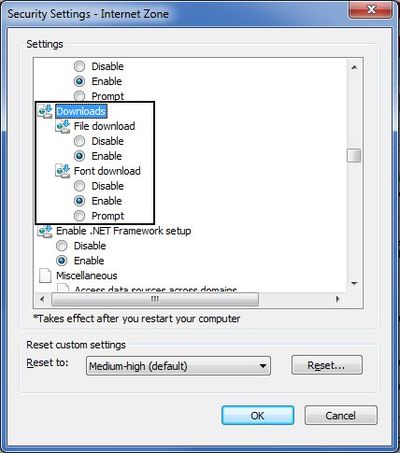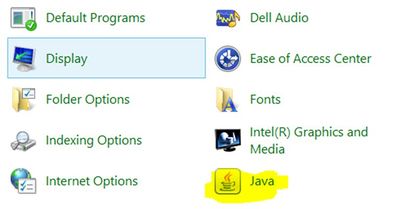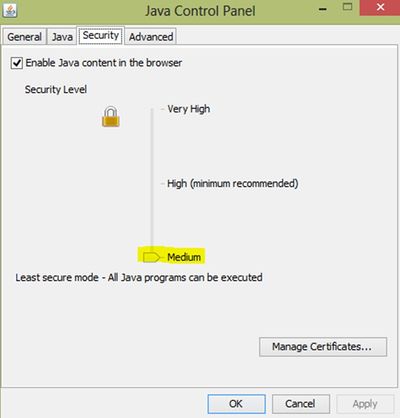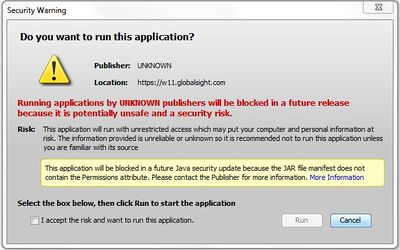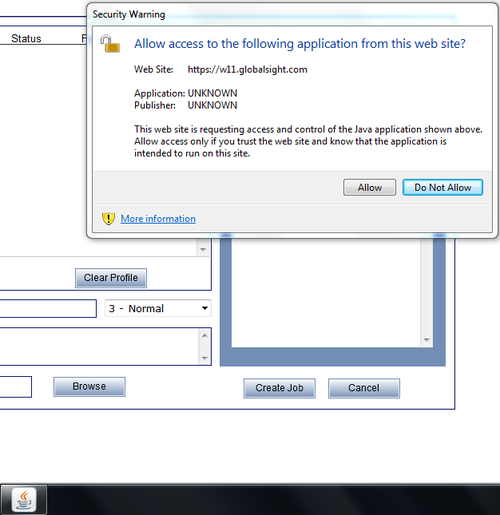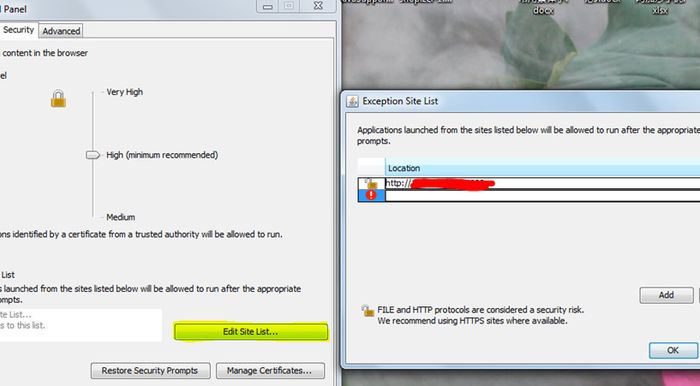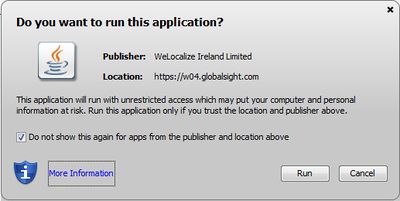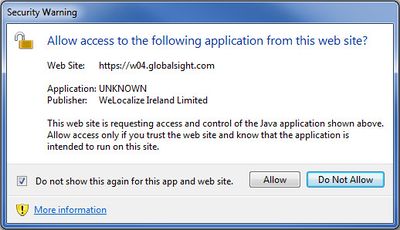Difference between revisions of "Troubleshooting translation problems"
Globalwiki (talk | contribs) (→Segmentation issues when editing in RTF listview) |
Globalwiki (talk | contribs) (→Upload Error: Segment number - Cannot find target segment) |
||
| (19 intermediate revisions by 2 users not shown) | |||
| Line 28: | Line 28: | ||
One of the most common causes of upload issues are '''missing or broken tags'''. | One of the most common causes of upload issues are '''missing or broken tags'''. | ||
| − | A single tag error | + | A single tag error prevents that segment being updated with the correct translation. |
'''<font color="red">Do not complete the task</font>''' until the tags are fixed as described below. | '''<font color="red">Do not complete the task</font>''' until the tags are fixed as described below. | ||
| Line 54: | Line 54: | ||
[[File:Trbtrans13.jpg|400px|thumb|left]]<br style="clear: both" /> | [[File:Trbtrans13.jpg|400px|thumb|left]]<br style="clear: both" /> | ||
| − | '''Cause:''' You have tried to upload a cleaned version of the RTF that | + | '''Cause:''' You have tried to upload a cleaned version of the RTF that was exported with TM resources saved in the file as annotations. |
| − | '''Solution:''' Upload the translated unclean version of the RTF. | + | '''Solution:''' Upload the translated unclean version of the RTF or delete all comments in the clean document and Upload. |
====General upload errors==== | ====General upload errors==== | ||
| Line 100: | Line 100: | ||
'''Solution:''' | '''Solution:''' | ||
* Review the raw file and remove the extra carriage return | * Review the raw file and remove the extra carriage return | ||
| + | * If Track Changes are present in the file, make sure they are all accepted and then resave the file | ||
* For TTX files, send the file on to the GlobalSight team to investigate further | * For TTX files, send the file on to the GlobalSight team to investigate further | ||
| Line 223: | Line 224: | ||
=====Segmentation issues when editing in RTF listview===== | =====Segmentation issues when editing in RTF listview===== | ||
'''Cause:''' Segmentation issues can be introduced when editing RTF listview files. For example, when start/end internal tags are moved outside the segment markers during translation (see image below). GlobalSight accepts the files and does not alert you to the problem, resulting in bad target segments (source/target segment and Trados segment markers all included) in the system. | '''Cause:''' Segmentation issues can be introduced when editing RTF listview files. For example, when start/end internal tags are moved outside the segment markers during translation (see image below). GlobalSight accepts the files and does not alert you to the problem, resulting in bad target segments (source/target segment and Trados segment markers all included) in the system. | ||
| + | [[File:Trbtrans60.jpg|left|left|600px|thumb]]<br style="clear: both" /> | ||
'''Solution:''' Clean '''all''' RTF listview files '''before''' uploading into GlobalSight. | '''Solution:''' Clean '''all''' RTF listview files '''before''' uploading into GlobalSight. | ||
| + | |||
| + | You can clean RTF listview files in either of the following ways: | ||
| + | # In Trados Translators Workbench Tools menu, use Clean Up option to clean the RTF listview file(s) | ||
| + | # In Microsoft Word, with the RTF listview file open, run the embedded macro in the Trados.dot (tw4winClean.Main) to clean the opened RTF file. Repeat for all RTF listview files to be uploaded | ||
====Errors uploading TTX files==== | ====Errors uploading TTX files==== | ||
| Line 251: | Line 257: | ||
'''Problem:''' You can get an error that the segment cannot be found, even though the TTX file looks OK in Tageditor. | '''Problem:''' You can get an error that the segment cannot be found, even though the TTX file looks OK in Tageditor. | ||
| − | '''Cause:''' The language code has been changed back to the source, even though it had a translation. | + | '''Cause:''' The language code has been changed back to the source, or is incomplete (e.g. Lang="ES"), even though it had a translation. |
[[File:Trbtrans57.jpg|left|left|700px|thumb]]<br style="clear: both" /> | [[File:Trbtrans57.jpg|left|left|700px|thumb]]<br style="clear: both" /> | ||
'''Solution:''' | '''Solution:''' | ||
| − | # Open the TTX file in text editor | + | # Open the TTX file in a text editor |
| − | # | + | # Change the target language codes |
# Upload again | # Upload again | ||
| + | |||
| + | ====Errors uploading XLF files (Trados Studio 2014+)==== | ||
| + | ===== Upload Error: The following tags cannot be added: [xnull] ===== | ||
| + | '''Problem:''' If Trados Studio 2014 project settings are not properly configures you will get the NULL tag error when uploading XLF files. | ||
| + | [[File:GS upload Trados xliff.png|left|left|853px|thumb]]<br style="clear: both" /> | ||
| + | |||
| + | '''Cause:''' XLIFF setting to exclude storing segmentation information has not been selected in the Studio project. | ||
| + | |||
| + | '''Solution:''' Select the "Do not store segmentation information in the translated file" option and re-export the target file from Trados. | ||
| + | |||
| + | [[File:Studio 2014 Xliff setting.png|left|left|889px|thumb]]<br style="clear: both" /> | ||
| + | |||
| + | |||
| + | ===== Upload Error: The following tags cannot be added: [x#], [x#] ===== | ||
| + | '''Problem:''' Added tags in Trados Studio 2015 prevent file upload, giving you a x#, x# tag error when uploading XLF files. | ||
| + | [[File:xlf_upload_2015_empty_pair.png|left|left|791px|thumb]]<br style="clear: both" /> | ||
| + | |||
| + | '''Cause:''' Issue is with Studio 2015, it incorrectly changes the empty pair tags to individual empty pair tags, creating more tags than were in the source file. Though file is no longer valid this is not flagged on validation in Studio. | ||
| + | |||
| + | '''Solution:''' Until issue is patched by SDL, in the target file you have to replace: | ||
| + | |||
| + | /><x /> | ||
| + | with | ||
| + | ></x> | ||
==Tips== | ==Tips== | ||
| Line 318: | Line 348: | ||
[[File:transrev59.jpg|400px|thumb|left]]<br style="clear: both" /> | [[File:transrev59.jpg|400px|thumb|left]]<br style="clear: both" /> | ||
[[File:transrev60.jpg|400px|thumb|left]]<br style="clear: both" /> | [[File:transrev60.jpg|400px|thumb|left]]<br style="clear: both" /> | ||
| − | |||
| − | |||
| − | |||
| − | |||
| − | |||
====Working offline==== | ====Working offline==== | ||
| Line 492: | Line 517: | ||
======Translating the TTX file with TagEditor====== | ======Translating the TTX file with TagEditor====== | ||
| − | For details, see [[Translating TTX-format files]] in [[Translating | + | For details, see [[Translating TTX-format files]] in [[Translating]]. |
# Import the TMX file if needed | # Import the TMX file if needed | ||
# Open the TM | # Open the TM | ||
| Line 629: | Line 654: | ||
Click '''Allow'''. | Click '''Allow'''. | ||
| − | [[File: | + | [[File:Trbtrans61.png|left|left|500px|thumb]]<br style="clear: both" /> |
====Up to Java version 1.7 rel 51==== | ====Up to Java version 1.7 rel 51==== | ||
Latest revision as of 03:56, 27 September 2016
| Related Information: |
The issues below are tips and common problems that arise when using GlobalSight.
Issues have been collected from users and the GlobalSight team. Please contribute.
For a list of commonly-asked questions, see the GlobalSight FAQs.
Getting Support
If you cannot find the help that you need in this document, contact your Welocalize Project Manager with the following details:
- Login details you are using to access GS
- Screenshot of the error message you get when uploading files
- Files you are trying to upload
If the PM cannot advise you on a fix, your support request is forwarded to the GlobalSight support team.
Contents
- 1 Getting Support
- 2 Troubleshooting
- 2.1 Upload errors
- 2.1.1 Tag errors
- 2.1.2 General upload errors
- 2.1.2.1 “System” or “Null” errors when uploading files
- 2.1.2.2 “File Format Error" when uploading Office files
- 2.1.2.3 Problems with Hindi characters and fonts
- 2.1.2.4 Unsupported characters used in job names
- 2.1.2.5 Job names exceed the allowed number of characters
- 2.1.2.6 File format error: Invalid filename
- 2.1.3 Errors uploading RTF files
- 2.1.3.1 File format error: The file that you are uploading is either outdated or belongs to a different activity. The Task ID of this upload file is (xxxxxx) while the task ID of the activity your are attempting upload into is (xxxxxx)
- 2.1.3.2 File format error: The following syntax error occurred while reading the file
- 2.1.3.3 File format error: The following syntax error occurred while reading the file
- 2.1.3.4 File format error: Invalid filename
- 2.1.3.5 File format error: Encountered incorrect text at line 1
- 2.1.3.6 File format error: The following syntax error occurred while reading the file. Encountered " <MATCH_TYPE> "# Match Type: No Match.\r\n "" at line xxx
- 2.1.3.7 Upload error: java.lang.StackOverflowError
- 2.1.3.8 RTF files generated by TagEditor
- 2.1.3.9 Upload error due to segment splitting
- 2.1.3.10 Segmentation issues when editing in RTF listview
- 2.1.4 Errors uploading TTX files
- 2.1.5 Errors uploading XLF files (Trados Studio 2014+)
- 2.1 Upload errors
- 3 Tips
- 3.1 General
- 3.2 Project Management
- 3.3 Translation
- 3.3.1 Accept several activities at once
- 3.3.2 Open your activities, rather than search for them
- 3.3.3 Be careful with square brackets
- 3.3.4 Be careful with abbreviations and other splitters
- 3.3.5 Be careful with white spaces at the end of segments
- 3.3.6 Working online
- 3.3.7 Working offline
- 3.3.7.1 Download Several Jobs as one Combined Translation Kit
- 3.3.7.2 Download the Translation Kit as One Consolidated File
- 3.3.7.3 Save your download options
- 3.3.7.4 Use the correct offline format
- 3.3.7.5 Use the Download option
- 3.3.7.6 Choose not to populate 100% or fuzzy matches
- 3.3.7.7 Upload to any activity
- 3.3.7.8 Upload both clean or unclean RTF files
- 3.3.7.9 Check your uploads
- 3.3.7.10 Source text showing in the target segment
- 3.3.7.11 Translating with other editors
- 3.3.7.12 Uploading RTF documents as text files
- 3.3.7.13 Recommended offline download options for SDL Trados
- 3.3.7.14 Use Bilingual Trados RTF files to Work Offline
- 3.3.7.15 Use XLIFF files to Work Offline
- 4 Java issues
Troubleshooting
Upload errors
You are presented with an error message when files do not upload properly. Check your error against the list below.
Upload errors can usually be avoided by following the Tips below.
Tag errors
One of the most common causes of upload issues are missing or broken tags.
A single tag error prevents that segment being updated with the correct translation.
Do not complete the task until the tags are fixed as described below.
The following mandatory tags are missing/The following tags cannot be added
Problem: You can sometimes get an error about tags being deleted during translation when uploading RTF files.
Cause: GlobalSight does not upload files if tags are deleted during translation. The error message shows the file name, segment number and the missing tags.
Solution:
- Open the RTF file
- Find the segment number with the issue
- Compare the target and source segment tags
- Add any missing tags
If you cannot find the missing tags when comparing target and source segments:
- Download the RTF file again
- Find the error files
- Find and compare the corresponding segments
- Add any missing tags in the translated RTF
Upload error: The following tags cannot be added
Problem: You can sometimes get a tag-related error when uploading RTF files.
Cause: You have tried to upload a cleaned version of the RTF that was exported with TM resources saved in the file as annotations.
Solution: Upload the translated unclean version of the RTF or delete all comments in the clean document and Upload.
General upload errors
“System” or “Null” errors when uploading files
Problem: You may get “System” or “Null” errors when uploading files.
Solutions:
- Check that you have closed the files that you are trying to upload
- Check that your Internet connection is good
- Check if you are experiencing DNS trouble. You can try to close your browser and upload to
http://194.149.76.79/globalsight/ or, for example, http://w03.globalsight.com/globalsight/.
“File Format Error" when uploading Office files
Problem: Uploading a file in a different file format than it was downloaded can cause errors.
For example downloading a file as .xls and uploading it as .xlsx (Windows 2007) causes a file format error.
Problems with Hindi characters and fonts
Problem: Downloaded localized Hindi Word documents show only a few Hindi characters and the rest appear as blank boxes. This can happen for uncommon languages using scripts such as Devanagari
Solution:
- Select the complete document or portion of the document that does not display the Hindi fonts correctly
- Change the Font Style to Arial Unicode MS. This shows all of the Hindi characters properly
Unsupported characters used in job names
Problem: You can get an error when adding job names that contain unsupported characters.
Solution: Do not use the characters listed above in job names. GlobalSight creates folders using the job name and most systems do not allow these characters in folder names.
Job names exceed the allowed number of characters
Problem: You can get an error if the job name exceeds the number of allowed characters.
Solution: Use a maximum of 260 characters.
File format error: Invalid filename
Problem: The issue is typically caused by corruption of the uploaded file. This issue happens most often in RTF files, where an extra carriage return has been added at the beginning of the file.
Solution:
- Review the raw file and remove the extra carriage return
- If Track Changes are present in the file, make sure they are all accepted and then resave the file
- For TTX files, send the file on to the GlobalSight team to investigate further
Errors uploading RTF files
One of the most common problems is mismatched red or internal tags. During uploading, GlobalSight checks that the tags match - bolding, italics, and so on. An error shows if they do not match and you cannot complete the activity until the errors are fixed. Trados TagEditor may help you to quickly fix these issues, and even prevent them from occurring.
GlobalSight uses some custom tags. Translated files do not upload if these are removed accidentally from the Source and/or Target segment. If they are removed from both the Source and Target segments, they are difficult to locate since TagEditor does not issue any tagging errors during verification. GlobalSight does not upload such segments.
Remember: Never edit or delete any tags in the source segment.
File format error: The file that you are uploading is either outdated or belongs to a different activity. The Task ID of this upload file is (xxxxxx) while the task ID of the activity your are attempting upload into is (xxxxxx)
Problem: You can sometimes get a file format error related to Task IDs when uploading RTF files.
Cause: RTF files have not been downloaded for each activity. The changes requested were made to a document that was previously downloaded for a different activity.
For example Translator 1 while the new activity may be Post Review comment implementation.
Solution: Upload the file by opening My Activities–>In Progress and clicking Offline Upload.
File format error: The following syntax error occurred while reading the file
Problem: You can sometimes get a file/format error when uploading RTF files.
Cause: The Trados RTF file has segments where tags are not included as part of the Trados segment. This causes an error when uploading an unclean RTF to GlobalSight.
Solution 1: Try to clean the file and then upload.
Solution 2:
- Save the clean file as a text (txt) file
- Use Unicode encoding, that is UTF16LE
- Upload the file
File format error: The following syntax error occurred while reading the file
Problem: You can sometimes get a file format error when uploading RTF files.
Cause: The format has changed from unicode when saving the file.
Solution:
- Save the clean file as a text (.txt) file
- Set the encoding to Unicode, that is UTF16LE
- Upload the file
File format error: Invalid filename
Problem: You can sometimes get a file format error when uploading an RTF file.
Cause: The text in the green box at the start of the RTF has been changed. This text should not be edited.
Solution: Check for any changes in the green box and correct them. Download another RTF and compare, if needed.
File format error: Encountered incorrect text at line 1
Problem: You can sometimes get an "encountered incorrect text" when uploading an RTF file.
Cause: The RTF has been corrupted in some way.
Solution: You can fix this by Uploading RTF documents as text files. If the error indicates a “File format error”, this approach usually fixes the issue.
File format error: The following syntax error occurred while reading the file. Encountered " <MATCH_TYPE> "# Match Type: No Match.\r\n "" at line xxx
Upload Error M03_shared strings.xlsx.rtf : Page ID= 54614, Workflow ID= 5476, Task ID= 47572 File format error: The following error occurred while reading the file. Encountered " <MATCH_TYPE> "# Match Type: No Match.\r\n "" at line 3168, column 25. Was expecting one of: <ID> ... <SUBFLOW_ID> ... "# END GlobalSight Download File" ... <END_LINE> ... <TEXT> ...
Cause: A line beginning with a hash mark (#) has been modified in the file. Lines beginning with # should never be edited.
Solution:
- Convert the file to UTF-8 Plain Text file in Word
- Get the original RTF file downloaded prior to translation
- Convert that file to UTF-8 Plain Text in Word
- Use Beyond Compare to identify the lines beginning with # that have been modified between the translated and untranslated file
- Once the difference has been identified, you revert it back to the way it was in the final RTF file and
- Upload the files again
Upload error: java.lang.StackOverflowError
Problem: You can sometimes get a java.lang.StackOverflowError error when uploading files.
Cause: This error happens when the source and target segment together are too long. Overly-long segments prevent upload.
Possible solutions:
- Clean the file so that only the translated target text is present. Upload the file again
- Delete most of source segment
- Delete the segment if it does not contain any changed translations
RTF files generated by TagEditor
Cause: Directly uploading an RTF file generated by TagEditor can cause errors.
Solution: Re-save them from MS Word 2000 or later.
Upload error due to segment splitting
Segmentation is handled differently in different systems. For example GlobalSight and SDL Trados.
Segments in RTF files from GS are sometimes split into more than one segment during translation in Trados.
Note that GlobalSight currently only checks the last split segment.
- GlobalSight allows the upload of the last split section without errors when the first segment sections have no tags
- GlobalSight gives an error for missing tags when the first segment sections contain tags
Before uploading the translated RTF files to GlobalSight, make sure that the segment is not split.
To fix split segments:
- Merge the segments
- Upload the cleaned RTF file
Segmentation issues when editing in RTF listview
Cause: Segmentation issues can be introduced when editing RTF listview files. For example, when start/end internal tags are moved outside the segment markers during translation (see image below). GlobalSight accepts the files and does not alert you to the problem, resulting in bad target segments (source/target segment and Trados segment markers all included) in the system.
Solution: Clean all RTF listview files before uploading into GlobalSight.
You can clean RTF listview files in either of the following ways:
- In Trados Translators Workbench Tools menu, use Clean Up option to clean the RTF listview file(s)
- In Microsoft Word, with the RTF listview file open, run the embedded macro in the Trados.dot (tw4winClean.Main) to clean the opened RTF file. Repeat for all RTF listview files to be uploaded
Errors uploading TTX files
Upload Error: The following tags cannot be added
Problem: You can sometimes get a tag-related error when uploading TTX files.
Cause: Square brackets ([]) have not been processed correctly.
Solution: Escape the opening bracket by adding an additional [ to ensure that GlobalSight does not treat it as a tag when adding square brackets to a translation.
For example change "Résolution par défaut [dpi]" to "Résolution par défaut [[dpi]".
Upload Error: The following tags cannot be added
Problem: You can also get the tag issue above due to the internalized context tags/information.
Cause: The tags have been edited in some way, in either the source, target or both. The [] brackets have been removed, which affects the tag.
Solution:
Upload Error: Segment number - Cannot find target segment
Problem: You can get an error that the segment cannot be found, even though the TTX file looks OK in Tageditor.
Cause: The language code has been changed back to the source, or is incomplete (e.g. Lang="ES"), even though it had a translation.
Solution:
- Open the TTX file in a text editor
- Change the target language codes
- Upload again
Errors uploading XLF files (Trados Studio 2014+)
Upload Error: The following tags cannot be added: [xnull]
Problem: If Trados Studio 2014 project settings are not properly configures you will get the NULL tag error when uploading XLF files.
Cause: XLIFF setting to exclude storing segmentation information has not been selected in the Studio project.
Solution: Select the "Do not store segmentation information in the translated file" option and re-export the target file from Trados.
Upload Error: The following tags cannot be added: [x#], [x#]
Problem: Added tags in Trados Studio 2015 prevent file upload, giving you a x#, x# tag error when uploading XLF files.
Cause: Issue is with Studio 2015, it incorrectly changes the empty pair tags to individual empty pair tags, creating more tags than were in the source file. Though file is no longer valid this is not flagged on validation in Studio.
Solution: Until issue is patched by SDL, in the target file you have to replace:
/><x /> with ></x>
Tips
General
Use a supported browser
Keep track of the System requirements to make sure that you are using a supported browser.
Use the correct account
Always log in using the account defined for that type of work. For example project manager, translator, reviewer, DTP, admin and so on.
Project Management
Use the correct characters in job names
You can use all ASCII letters (A-Z, a-z), digits (0-9), spaces, periods (.), underscores (_), plus (+) and minus signs (-).
Do not use the characters < > : " / \ | ? * .
GlobalSight creates folders using the job name and most systems do not allow these characters in folder names.
Use a maximum of 260 characters.
Translation
Accept several activities at once
You can select several activities and accept them all at once, rather than open and accept them separately.
Open your activities, rather than search for them
The easiest way to open an activity is to click the link in the notification email, or to select it from Available or In Progress in My Activities.
Be careful with square brackets
When using square brackets ([) in a translation, make sure to double the opening bracket. For example click [[Cancel].
A single opening square bracket is the GlobalSight syntax for a tag. For more details, see the Online Help that opens inside GlobalSight.
Be careful with abbreviations and other splitters
SRX rules are being constantly improved to avoid segments being broken by common English abbreviations or custom tags. If you come across any, mail them to the PM or GS team.
Be careful with white spaces at the end of segments
GlobalSight uses the white space at the end of a segment to separate one segment from the next, resulting in white spaces at the end of segments.
Any additional white spaces that are added in between segments and at the end of the gray non-translatable sentences break the upload. For example:
- Paragraph markers
- Line breaks
- Tabs
You can prevent this by selecting Automatically adjust trailing whitespace in My Account.
You can also upload the RTF file as a Unicode text.
White spaces can also appear as single or double spaces at the end of English sentences.
Make sure to include the appropriate spaces at the end of the translated segments:
- For western languages, make sure to keep the single white space in the translation when translating. English uses two spaces, while Trados uses none
- For Asian languages, make sure to remove the white space
Working online
Adding italics in the source segment in Pop-up Editor with RTF
Within standard HTML content, you can add italics where there is none in the source segment in popup editor with RTF.
Working offline
You can find more information on each upload error by clicking the link in the error message.
Each offline file also contains a GlobalSight Instance ID to help you track the issues with the GlobalSight team.
Download Several Jobs as one Combined Translation Kit
Download multiple jobs as one translation kit.
Download the Translation Kit as One Consolidated File
Download all files in the translation kit as one file by selecting Consolidate Output file.
Save your download options
Save your download options to quickly download all files for an activity based on your preferences.
You can save your settings in My Account.
Use the correct offline format
GlobalSight supports many formats to work offline. Please make sure to download the right bilingual Trados for offline work. Using other settings may not be compatible with earlier Trados versions. You can see the settings on screenshot below.
Use the Download option
Some translators use this, and it is List-View. It amounts to a RTF, which is not pre-populated and not pre-segmented. The disadvantage of that format is that all segments will need to be leveraged against the TM.
Search Activities has better search options, but may not provide any results if the criteria are too strict.
Choose not to populate 100% or fuzzy matches
From release 7.1.7.2 onwards, you can set GlobalSight not to populate 100% or fuzzy matches in the RTF or XLIFF files used for off-line translations. This means that the XLIFF files are English-only, and you can download the TM to leverage matches.
You can also store this preference by clicking My Account->Download Options.
Upload to any activity
You can upload files to any activity or from My Activities itself.
You do not need to open each activity separately.
Upload both clean or unclean RTF files
You can upload clean RTF files or unclean, as in bilingual, RTF files.
Check your uploads
Once you get the green OK text and 100%, the upload should have completed. Do not click Task complete until all of the files have uploaded successfully.
- Spot-check the upload by opening the file with the on-line editor and taking a quick look at recent changes
- You can also upload zip files with the translated RTF or XLF files
Source text showing in the target segment
Source text can sometimes appear untranslated in the locale segment of the editor, even though a valid translation exists.
To ensure that all of the 100% matches from the TM and from the previous activities are populated in the TTX or RTF file, select both Populate 100% Target Segments and Populate Fuzzy Target Segments when setting the Download Options.
The issue can sometimes occur in the second translation when a translator updates the leverage on the first translation. The updated leverages do not show in the TTX or RTF file downloaded, even though they are in the TMX.
Furthermore, the downloaded files do not include any translation that has been previously translated, when there is a subsequent download in any activity.
Translating with other editors
XLIFF files (.xlf) are in text format, so they can be opened and edited in any text editor if needed. For example, Notepad or EditPlus. The segments displayed are not convenient for translators.
The translator should edit the content in the target element only.
Uploading RTF documents as text files
Characters can sometimes be corrupted when uploading some RTF documents. Contact GlobalSight with the details above.
You can still upload the file correctly as a Unicode text file.
To upload a Unicode text document from a RTF file:
- Open the document in MS Word
- Click File->Save As->Plain Text (*.txt) and click Save
- Select Other encoding and Unicode another window will pop up asking for encoding details
- Click OK
- Select the text file when uploading to GlobalSight
GlobalSight replies with a successful upload message.
Recommended offline download options for SDL Trados
For best results when downloading files to work offline in SDL Trados, see Downloading the Files.
Use Bilingual Trados RTF files to Work Offline
Downloading the bilingual RTF files
Make sure to download the right bilingual Trados RTF.
Select the settings shown.
Downloading the RTF Files in List View
The download option, which some translators may want, will be List-View. It amounts to a RTF, which is not pre-populated and not pre-segmented. The disadvantage of that format is that all segments will need to be leveraged against the TM.
Tips:
- Set these settings in your profile. This allows you to quickly download the files from the main Activities page with the Download button. To set your defaults, click My Account in the top right corner of GlobalSight, and click Download Options. Edit the settings to suit your offline working preferences, as shown above. Click Done and then click Save
- From release 7.1.7.2 onwards, you can set GlobalSight not to populate 100% or fuzzy matches in the RTF or XLIFF files that you use for offline translations. This means that the XLIFF files are English-only, and you can download the TM to leverage matches. You can also store this preference by clicking My Account and Download Options. You can then import the TMX file, use the Multiterm file, and translate it as described in Translating with Trados Workbench.
Using Trados TagEditor for verification and correcting tag errors
Quite a few translators prefer to use TagEditor to quickly see tag errors:
- Open the TM and TagEditor
- Open the translated/edited RTF file from within TagEditor. You can also drag the RTF file into TagEditor
- Select Tools->Options and check the Protection and Verification tabs to ensure that they match your requirements. The strictest options are:
- Adjust these settings from the toolbar, if needed:
- Select Tools->Verify to continue
If all tags are OK, the following shows:
If there are warnings or errors, they are shown in the bottom pane. Click the warnings to go to that segment. You can also use shortcut keys to manipulate the placeables (red or internal tags), as as shown below.
Depending on your preferences, you can update the “unclean” RTF file and proceed as in Translating with Trados Workbench.
Using Trados TagEditor to prevent tag errors during translation
TagEditor can also be used for the actual translation, as described above. The main advantage is that TagEditor warns you immediately if a tag does not match. Note that you finish up with a TTX file, and not a bilingual RTF file.
You should still perform a Final Verification when you are done with a file as shown above.
- Click Save the Target file As RTF from the TagEditor File menu
- Resave the RTF within MS Word 2000 or above
- Upload the file to GlobalSight as described in Translating with Trados Workbench in Translating with GlobalSight
Uploading the files
- Uploading an RTF file generated by TagEditor can cause errors. Re-save them in MS Word first
- You may also want to "clean" the files first
- There are free, small utilities to batch these conversions and quickly handle hundreds of files. Please check with your PM or Support
- Do not upload the TTX file, unless specified otherwise. Keep the TTX file for your records
Use XLIFF files to Work Offline
You can also translate XLIFF files, instead of RTF files, using a similar process. For more details, see
Before beginning:
- Use at least SDL Trados 2007 for the XLIFF->TTX->XLIFF conversions
- XLIFF can be bilingual or multilingual. Earlier versions of Trados may have a pre-existing translation marked as to be translated for XLIFF and XLIFF ini files. This means, for example, that this faulty configuration translates from French to French
- From release 7.1.7.2 onwards, you can set GlobalSight not to populate 100% or fuzzy matches for RTF or XLIFF files in offline translations. This means that the XLIFF files are English-only, and you can download the TM to leverage matches. You can also store this preference by clicking My Account->Download Options.
Downloading the XLIFF files
- Select Xliff 1.2 as the Format
- Select the settings shown
If Allow Edits of Locked Segments is set to No, certain pre-translated segments cannot be edited in TagEditor.
Tip: Set this in your profile so that you can quickly download files from the main Activities page by clicking Download.
To set your defaults:
- Click My Account in the top right corner of GlobalSight
- Click Download Options
- Edit the settings to suit your off-line working preferences as shown above
- Click Done and Save
Converting the XLIFF files to TTX
With SDL Trados 2007 and above, you can convert several XLIFF files to TTX:
- Select Convert from XLIFF to TRADOStag
- Click Next
- Click Add Files or drag the files into the Files to convert box
- Click Next. The TTX files are in the same folder as the original XLIFF files
You can also add any existing translations within the XLIFF file to a TMX file. This may not be necessary since you have downloaded a TMX file from GlobalSight.
Translating the TTX file with TagEditor
For details, see Translating TTX-format files in Translating.
- Import the TMX file if needed
- Open the TM
- Open the TTX file with TagEditor
- Select Tools->Options and check that the Protection and Verification tabs match your needs. The strictest options are:
- Edit these settings from the toolbar if needed:
- Expand the tags for more information:
- Select Tools->Plug-ins and ensure that at least the Generic Tag Verifier is checked
- Select Tools->Verify to continue
If all tags are OK, you see:
If there are warnings or errors, they are shown in the bottom pane. Click the warnings to go to those segments. You can also use shortcut keys to manipulate the placeables (red or internal tags)
TagEditor warns if a tag does not match as you translate.
Saving the XLIFF file from TagEditor or converting the TTX files to TTX
After translation, you can save the TTX to XLIFF in TagEditor. Click File->Save Target As:
If you have a lot of files to process, you can save time by converting the TTX files to XLIFF using the converter.
Trados may add xml:lang attributes, from the SDL Trados XLIFF to the TTX converter. For GlobalSight releases 7.1.7.1 and previous, these are treated as errors. Delete them from the XLIFF files before uploading:
Java issues
The instructions below are for troubleshooting Java issues while running GlobalSight in Internet Explorer versions IE9/10.
Checking for Java
GlobalSight requires Java to be installed. as described in the system requirements.
You can check for Java by:
- Opening www.java.com and clicking Do I have Java?
- Opening a command prompt on your computer by clicking Start->Run and typing CMD:
- Type java -version
- If no information related to a Java version appears, then you need to install it
- Clicking Start->Control Panel and checking for the Java icon
Java-specific issues
Before troubleshooting potential GlobalSight-specific issues, check Java’s own troubleshooting guidelines for issues that face Java users in general.
Try at least the following:
- Check that you have Java, and the correct version. Your Java version should be as detailed in the GS system requirements. Contact your IT team to upgrade Java, if needed
- Clear the Java cache. All stored java applets arr removed from your local machine. The latest applet file is downloaded again on your next visit to GlobalSight
- Check that Java scripting is turned on in your browser:
- Open Internet Explorer
- Click Tools->Internet Options
- Click the Security tab
- Click Internet
- Click Custom level under Security level for this zone. The Security Settings window pops up
- Click Enable under Scripting of Java applets
GlobalSight-specific issues
Checking for the Java certificate
To check that the Java certificate for GlobalSight is installed:
- Click Start->Control Panel
- Click Java
- Click Security
- Click Manage Certificates
- Select Certificate type->Trusted Certificates->User
- Verify that the GlobalSight certificate is present
Checking your trusted site settings
To make sure that scripting is enabled for trusted sites:
- Open Internet Explorer
- Click Tools->Internet Options
- Click the Security tab
- Click Trusted Sites
- Click Custom level under Security level for this zone. The Security Settings - Trusted Sites Zone window pops up
- Click Enable under Scripting of Java applets
Adding GlobalSight as a trusted site
GlobalSight may not be added to your browser as a trusted site, which causes difficulties when performing operations.
To make sure that GlobalSight is added as a trusted site:
- Open Internet Explorer
- Click Tools->Internet Options
- Click the Security tab
- Click Trusted Sites
- Click Sites next to Trusted Sites. The Trusted sites window pops up
- Check that the correct URL is included. For example https://w01.globalsight.com, https://w11.globalsight.com and so on
- Click Add and enter the URL if necessary. Contact your IT team to add the *.globalsight.com servers if the dialog is grayed out. Your IT team can add GlobalSight as a trusted site
- Select Require server verification (https:) for all sites in this zone
General issues
Clearing your cookies
Cookies store login session information. Clearing your cookies resets your login session and alleviates permission issues with expired sessions.
To clear your cookies:
- Open Internet Explorer
- Click Tools->Internet Options
- Click Delete under Browsing history. The Delete Browsing History window pops up
- Select Temporary Internet files and website files and Cookies and website data
- Click Delete
- Close and reopen your browser
- Log in to GlobalSight and try again
Checking your file download settings
Content download problems may be caused by the Download setting on your browser.
To make sure that downloads are enabled:
- Open Internet Explorer
- Click Tools->Internet Options
- Click the Security tab
- Click Internet
- Click Custom level under Security level for this zone. The Security Settings - Internet Zone window pops up
- Click Enable for File download and Font download under Downloads
- Click OK as needed
- Close and reopen your browser
- Log in to GlobalSight and try to download the files again
Up to Java version 1.7 rel 25
You may experience some issues when using Java versions up to Java version 1.7 rel 25.
If you receive errors, downgrade your Java security as follows:
- Click Start->Control Panel
- Double-click Java
- Slide the security down to Medium
- Close your browser and the open it again
- Open the page again. You should see the CJ or ATTC dialog asking you do you want to block or not block Java. Choose not to block
Up to Java version 1.7 rel 45
For those who upgrade to Java version 1.7 rel 45, the following security alerts appear:
Accept the alert and click Run. You may continue to get the following alert when uploading or downloading files.
Click Allow.
Up to Java version 1.7 rel 51
Users with Java version 1.7 rel 51 have two options:
- Downgrade your security level as described above
- Retain the same security level and add an exception for the GlobalSight URL:
- Click Edit Site List…
- Add the GlobalSight URL as the Location
Up to Java version 1.7 rel 55
For those upgrading to Java version 1.7 rel 55, the following security alert appears:
Click Do not show this again for apps from the publisher and location above and then click Run.
The security warning pops up.
Click Do not show this again for this app and web site and then click Allow.