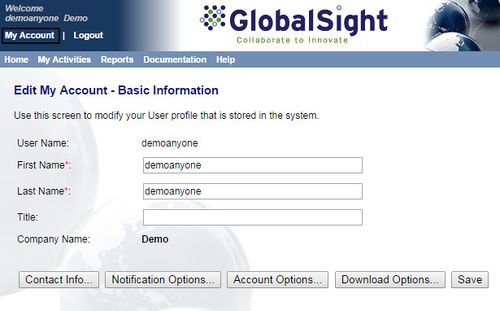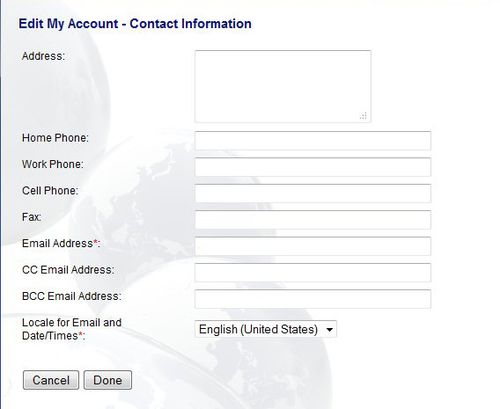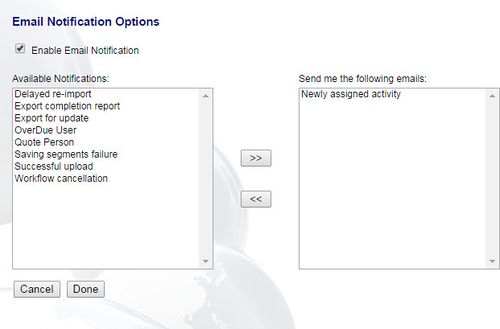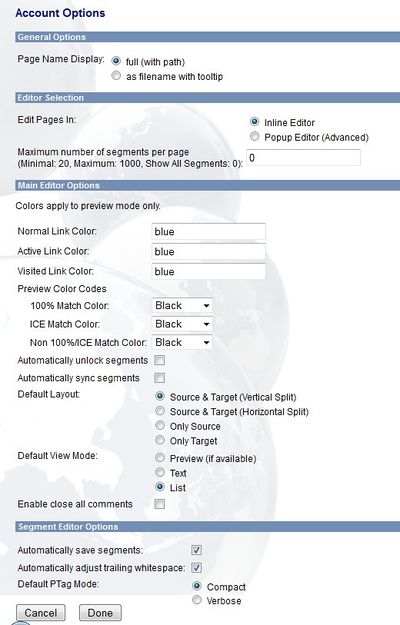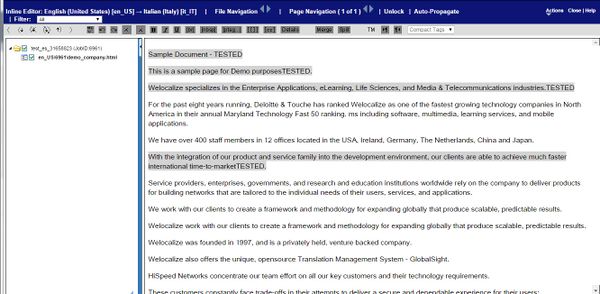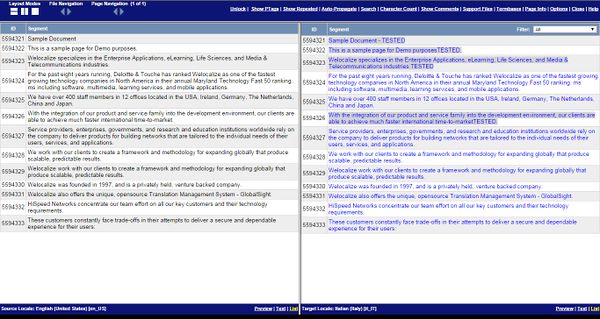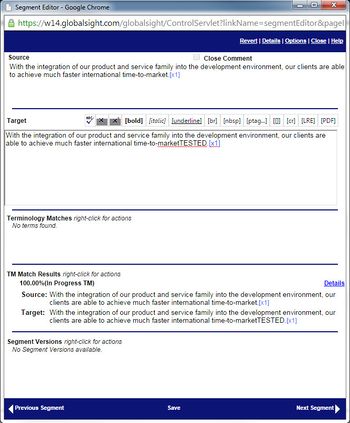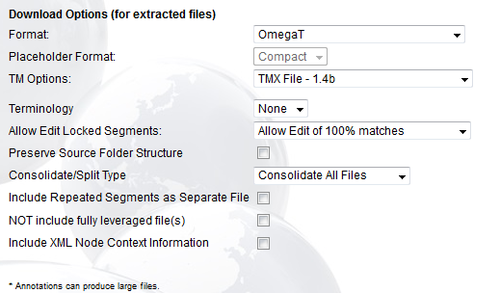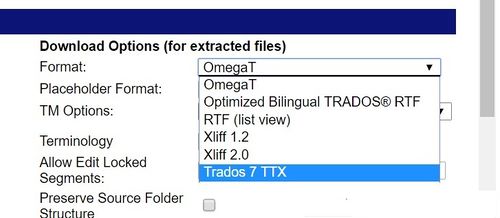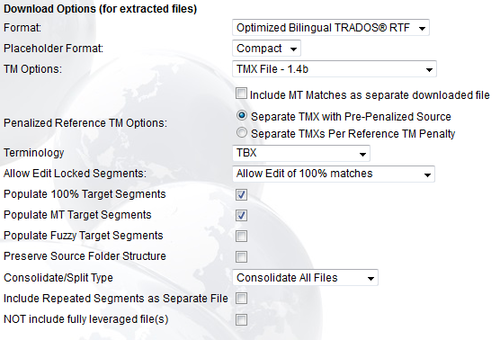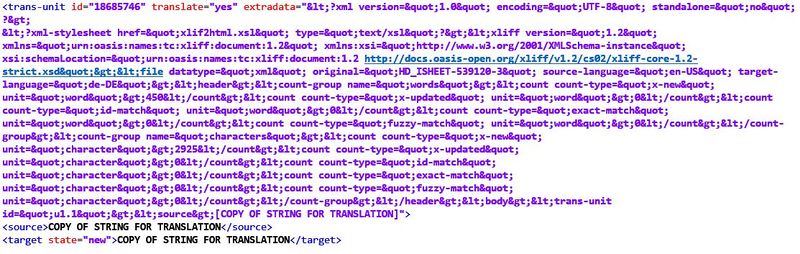Difference between revisions of "Using My Account"
Globalwiki (talk | contribs) m (1 revision) |
Maria pozsar (talk | contribs) (→Setting Your Download Options) |
||
| (7 intermediate revisions by 2 users not shown) | |||
| Line 1: | Line 1: | ||
{{gsgmenu}} | {{gsgmenu}} | ||
| − | + | '''My Account''' provides you with options for setting your details and preferences. | |
You can set your basic contact details as well as your preferences for using the editors. | You can set your basic contact details as well as your preferences for using the editors. | ||
Make the changes and click '''Save'''. | Make the changes and click '''Save'''. | ||
| − | |||
| − | |||
| − | |||
| − | |||
| − | |||
| − | |||
===Opening My Account=== | ===Opening My Account=== | ||
You can open My Account by clicking '''My Account''' at the top left. | You can open My Account by clicking '''My Account''' at the top left. | ||
| − | [[Image:myacc04.jpg|left|500px|thumb]]<br | + | [[Image:myacc04.jpg|left|500px|thumb]]<br><br><br><br><br><br><br><br><br><br><br><br><br><br><br><br><br><br> |
===Setting Your Basic Account Settings=== | ===Setting Your Basic Account Settings=== | ||
'''To set your basic account settings:''' | '''To set your basic account settings:''' | ||
| − | # Click '''My Account'''. ''Edit My Account - Basic Information'' opens<br>[[Image:myacc04.jpg|left|500px|thumb]]<br | + | # Click '''My Account'''. ''Edit My Account - Basic Information'' opens<br>[[Image:myacc04.jpg|left|500px|thumb]]<br><br><br><br><br><br><br><br><br><br><br><br><br><br><br><br><br><br> |
# Add your ''First Name'' | # Add your ''First Name'' | ||
# Add your ''Last Name'' | # Add your ''Last Name'' | ||
| Line 64: | Line 58: | ||
# Select your ''General Options''. Select how the name of the file is displayed on the Job Details page: | # Select your ''General Options''. Select how the name of the file is displayed on the Job Details page: | ||
# Set your ''Editor Selection:'' The editor that you select is the one that opens by default when you click on a source file | # Set your ''Editor Selection:'' The editor that you select is the one that opens by default when you click on a source file | ||
| − | #* [[ | + | #* [[Inline Editor|Inline Editor]]: Inline Editor is the basic editor for online editing<br>[[Image:Inlineed28.jpg|left|600px|thumb|Inline Editor]]<br style="clear: both" /> |
| − | #* [[ | + | #* [[Pop-up Editor|Popup Editor]]: Pop-up Editor is a more advanced and feature-rich editor for online editing<br>[[Image:popup16.jpg|left|600px|thumb|Pop-up Editor]]<br style="clear: both" /> |
#* ''Maximum number of segments per page'': The number of segments to show per page. 0 is the default | #* ''Maximum number of segments per page'': The number of segments to show per page. 0 is the default | ||
# Select your ''Main Editor Options''. You can also set these options in Pop-up Editor by clicking '''Options''' | # Select your ''Main Editor Options''. You can also set these options in Pop-up Editor by clicking '''Options''' | ||
| Line 87: | Line 81: | ||
===Setting Your Download Options=== | ===Setting Your Download Options=== | ||
The download options are those used when you download files to work offline. | The download options are those used when you download files to work offline. | ||
| + | |||
| + | You can find a full guide on setting up Download Options [https://w14.globalsight.com/globalsight/help/en_US/My_Activities/Download.htm here] | ||
'''To set your download options:''' | '''To set your download options:''' | ||
# Click '''My Account'''. ''Edit My Account - Basic Information'' opens<br>[[Image:myacc04.jpg|left|500px|thumb]]<br style="clear: both" /> | # Click '''My Account'''. ''Edit My Account - Basic Information'' opens<br>[[Image:myacc04.jpg|left|500px|thumb]]<br style="clear: both" /> | ||
| − | # Click '''Download Options'''. ''Download Offline Files Options'' opens<br>[[ | + | # Click '''Download Options'''. ''Download Offline Files Options'' opens<br>[[File:Download opt1.png|left|500px|thumb]]<br style="clear: both" /> |
| − | # Select your ''General Options'': | + | # Select your ''General Options''as follows: |
| − | #* ''Format:'' | + | #* '''Format:'''<br>[[File:Format ops.jpg|left|500px|thumb|alt=Alt text|The entire drop-down option meniu for ''Format'']]<br style="clear: both"> |
| − | #** ''[[Translating with OmegaT|OmegaT]]'': Export the content in an OmegaT-optimized kit | + | #** ''[[Translating with OmegaT|OmegaT]]'': Export the content in an OmegaT-optimized kit. OmegaT is XLIFF-capable. |
| − | #** ''[[Translating with Trados Workbench|Optimized Bilingual TRADOS® RTF]]'': | + | #** ''[[Translating with Trados Workbench|Optimized Bilingual TRADOS® RTF]]'': Export the content as a list of bilingual Trados segments. Shows the current or suggested translations within the RTF<br>[[Image:Download options2.png|left|500px|thumb]] <br style="clear: bolth" /><br><br><br><br><br><br><br><br><br><br><br><br><br><br><br><br><br><br> |
| − | #** ''[[Translating with an RTF file|RTF (list view)]]'': | + | #** ''[[Translating with an RTF file|RTF (list view)]]'': Export the content as a list of individual segments. Matches are from the TMX file, not by pre-segmenting or pre-translating the RTF files. More simplified than the paragraph view, but without the extra features that paragraph view offers |
| − | #** ''[[Translating with an XLIFF file|Xliff 1.2]]'': | + | #** ''[[Translating with an XLIFF file|Xliff 1.2 or Xliff 2.0]]'': Export the content in [[Translating with an XLIFF file|XLIFF format]]. Format recommended for SDL Trados (Tag Editor) and other XLIFF-capable tools |
#** ''[[Translating TTX-format files|Trados 7 TTX]]'': Export the content as a Trados 7 TTX file | #** ''[[Translating TTX-format files|Trados 7 TTX]]'': Export the content as a Trados 7 TTX file | ||
| − | #* Placeholder Format: Compact | + | #* '''Placeholder Format''': Select the format in which placeholder tags (ptags) are shown. Placeholder tags are representations of HTML tags that need to be moved as part of localization. For example, links. Ptags have no impact on XLIFF files. For non-XLIFF formats, choose from: |
| − | #* ''TM Options'': | + | #** ''Compact'': [l1][/l1] |
| − | #** Annotations | + | #** ''Verbose'': [link1][/link1] |
| − | #** TMX File – 1.4b | + | #* '''TM Options''': |
| − | #** Both (TMX File 1.4b and Annotations) | + | #** ''Annotations'': Insert the resource links as Microsoft Word comments, highlighted in yellow. Annotations do not work well in Word 2002, which displays the full text of the annotations within the text |
| − | #** None | + | #** ''TMX File'' – 1.4b: For XLIFF files, use this option or Annotations to insert TM matches into the XLIFF file as alternate translations. For RTF files, select the method by which the downloaded RTF file displays links to Source segments, TM matches, and Terminology matches |
| − | #* ''Terminology'': | + | #** ''Both'' (TMX File 1.4b and Annotations) |
| − | #** HTML | + | #** ''None'': Insert any Resource links. You need to open the HTML resource pages manually in the download directory. Use this option to minimize the size of the download package |
| − | #** TBX | + | #** ''Set Creation ID to "MT"'' for machine translated segments: Mark the 100% matches that come from MT accordingly when downloading segments into the TM. The TMX file many include MT matches so these are distinguished |
| − | #** TRADOS MultiTerm iX | + | #* '''Penalized Reference TM Options''': This option is only active when one of the TMX File options for the TMOptions dropdown is selected. For OmegaT exports, this option is not enabled. Choose from: |
| − | #** None | + | #** ''Separate TMX with Pre-Penalized Source'': This option is selected by default. It will export a separate TMX file containing all content from the penalized reference TMs only. |
| − | #* ''Allow Edit of Locked Segments'': | + | #** ''Separare TMXs Per Reference TM Penalty'': When checked, it exports a separate TMX file for each Reference TM penalty |
| − | #** Allow Edit ICE and 100% Locked Segments | + | #* '''Terminology''': |
| − | #** Allow Edit ICE Locked Segments | + | #** ''HTML'' |
| − | #** Allow Edit 100% Locked Segments | + | #** ''TBX'' |
| − | #** Deny Edit | + | #** ''TRADOS MultiTerm iX'' |
| − | #** Note: Depending on the option selected, less of the overall | + | #** ''None'' |
| − | #* Populate 100% Target Segments | + | #* '''Allow Edit of Locked Segments''': Define whether you can make changes to segments with different match types: |
| − | #* Populate Fuzzy Target Segments | + | #** ''Allow Edit ICE and 100% Locked Segments'' |
| − | #* ''Consolidate | + | #** ''Allow Edit ICE Locked Segments'' |
| − | #* ''Include Repeated Segments as Separate File'': | + | #** ''Allow Edit 100% Locked Segments'' |
| − | # Click ''' | + | #** ''Deny Edit'' |
| + | #** Note: Depending on the option selected, less of the overall word count is exposed for translation as segments have been locked. Locked segments are not counted in external translation tools. For comparable counts between GlobalSight and external tools, select '''Allow Edit ICE and 100% Locked Segments''' | ||
| + | #* '''Populate 100% Target Segments''' : The option is checked by default. 100% matched target segments will be populated into offline downloaded files such as Xliff, TTX files. UnChecked - Source segments will be populated into offline downloaded files instead of matched target segments. | ||
| + | #* '''Populate Fuzzy Target Segments''' | ||
| + | #* '''Populate MT Target Segments''': The option is checked by default.MT matched target segments will be populated into the offline downloaded files such as Xliff and TTX files. If unchecked, the source segments will be populated into the offline downloaded files, instead of the matched target segments. | ||
| + | #* '''Preserve Source Folder Structure''':If the option is checked, the "inbox" folder of the downloaded TransKit will contain the same folder/file (as bilinguals) structure as per the source (ZIP) used to create the job. | ||
| + | #* '''Consolidate/Split Type''': You can choose from the drop-down: | ||
| + | #**''Consolidate All Files'': Check to consolidate all segments from different pages into one offline downloaded file, such as RTF, Xliff file. | ||
| + | #**''File by File'': Offline download file by file. | ||
| + | #**''Split File per Word Count'': For this option, the minimum word count of the Download Setting should be 1000. | ||
| + | #* '''Include Repeated Segments as Separate File''': Export repetitions as one separate file. Repetitions can be saved into a TM and then leveraged against the existing project by updating the leverage and the word count. The result is 100% matches | ||
| + | #* '''NOT include fully leveraged file(s)''': Click here to NOT include fully-leveraged files. A file is fully-leveraged when all segments are 100% exact match or ICE | ||
| + | #* '''Include XML Node Context Information''': When checked, it includes code in the download for context only. The option adds an additional ‘extradata’ attribute to the translation unit. This extradata contains the non-translatable skeleton of the source file which precedes the text for translation. This can add context for translators as the skeleton may contain information that is relevant when translating the content. | ||
| + | #** Side by side example of an Xlf file with XML node info vs one with the option unchecked: [[Image:Xml extradata.jpg|1200px|left|thumb|]]<br style="clear: both" /> | ||
| + | #*** In the example above, the source file was an XLIFF file, the ‘extradata’ contains the code of the source file:<br>[[Image:Code0ex.JPG|800px|left|thumb]]<br style="clear: both" /> | ||
| + | #*** When viewed with un-escaped characters you can see that the contents of ‘extradata’ matches the source of file:<br>[[Image:Code ex.JPG|800px|left|thumb]]<br style="clear: both" /> | ||
| + | |||
| + | |||
| − | [[Category:GlobalSight]] | + | [[Category:GlobalSight|GlobalSight]] |
Latest revision as of 04:52, 7 October 2016
My Account provides you with options for setting your details and preferences.
You can set your basic contact details as well as your preferences for using the editors.
Make the changes and click Save.
Contents
Opening My Account
You can open My Account by clicking My Account at the top left.
Setting Your Basic Account Settings
To set your basic account settings:
- Click My Account. Edit My Account - Basic Information opens
- Add your First Name
- Add your Last Name
- Add your Title
- Click Save
The username and company are defined in the project setup and cannot be edited.
Setting Your Contact Info
To set your contact info:
- Click My Account. Edit My Account - Basic Information opens
- Click Contact Info. Edit My Account - Contact Information opens
- Add your Address
- Add your Home Phone
- Add your Work Phone
- Add your Cell Phone
- Add your Fax
- Add your Email Address
- Add your CC Email Address
- Add your BCC Email Address
- Add your Locale for Email and Date/Times*
- Click Done
Setting Your Notification Options
You can define whether you would like to receive email notifications and for which events.
To set your notification options:
- Click My Account. Edit My Account - Basic Information opens
- Click Notification Options. Email Notification Options opens
- Click Enable Email Notification to switch on the notifications
- Select the actions about which you would like to be notified
- Click >> to move them to the Send me the following emails list
- Click Done
Setting Your Account Options
You can set the options for GlobalSight's online editors:
You can also set some of these options from inside the editors.
To set your account options:
- Click My Account. Edit My Account - Basic Information opens
- Click Account Options. Account Options opens
- Select your General Options. Select how the name of the file is displayed on the Job Details page:
- Set your Editor Selection: The editor that you select is the one that opens by default when you click on a source file
- Inline Editor: Inline Editor is the basic editor for online editing
- Popup Editor: Pop-up Editor is a more advanced and feature-rich editor for online editing
- Maximum number of segments per page: The number of segments to show per page. 0 is the default
- Inline Editor: Inline Editor is the basic editor for online editing
- Select your Main Editor Options. You can also set these options in Pop-up Editor by clicking Options
- Select the colors that you would like to use for links and match types
- Automatically unlock segments: Allow segments to be unlocked for editing automatically
- Automatically sync segments
- Default Layout: Select how you want to content to show in the editor. The default is a vertical split with the source on the left and the target on the right
- Default View Mode:
- Preview
- Text
- List. List is the default
- Enable close all comments: Allow all comments to be closed
- Set your Segment Editor Options: Segment Editor is the editor that pops up when you are editing a segment using Pop-up Editor
- Automatically save segments: Select whether segments are saved automatically in Pop-up Editor when closing a segment
- Automatically adjust trailing whitespace: GlobalSight uses the white space at the end of a segment to separate one segment from the next, resulting in white spaces at the end of segments. Trailing whitespace in certain segment types such as URLs and localizable script segments is automatically removed
- Default PTag Mode: Select how placeholder tags are used. Placeholder tags are representations of html tags that may need to be moved as part of localization. For example links:
- Compact: Placeholder tags are shown as compact - [l1][/l1]
- Verbose: Placeholder tags are shown as verbose - [link1][/link1]
- Click Done
Setting Your Download Options
The download options are those used when you download files to work offline.
You can find a full guide on setting up Download Options here
To set your download options:
- Click My Account. Edit My Account - Basic Information opens
- Click Download Options. Download Offline Files Options opens
- Select your General Optionsas follows:
- Format:
- OmegaT: Export the content in an OmegaT-optimized kit. OmegaT is XLIFF-capable.
- Optimized Bilingual TRADOS® RTF: Export the content as a list of bilingual Trados segments. Shows the current or suggested translations within the RTF
- RTF (list view): Export the content as a list of individual segments. Matches are from the TMX file, not by pre-segmenting or pre-translating the RTF files. More simplified than the paragraph view, but without the extra features that paragraph view offers
- Xliff 1.2 or Xliff 2.0: Export the content in XLIFF format. Format recommended for SDL Trados (Tag Editor) and other XLIFF-capable tools
- Trados 7 TTX: Export the content as a Trados 7 TTX file
- Placeholder Format: Select the format in which placeholder tags (ptags) are shown. Placeholder tags are representations of HTML tags that need to be moved as part of localization. For example, links. Ptags have no impact on XLIFF files. For non-XLIFF formats, choose from:
- Compact: [l1][/l1]
- Verbose: [link1][/link1]
- TM Options:
- Annotations: Insert the resource links as Microsoft Word comments, highlighted in yellow. Annotations do not work well in Word 2002, which displays the full text of the annotations within the text
- TMX File – 1.4b: For XLIFF files, use this option or Annotations to insert TM matches into the XLIFF file as alternate translations. For RTF files, select the method by which the downloaded RTF file displays links to Source segments, TM matches, and Terminology matches
- Both (TMX File 1.4b and Annotations)
- None: Insert any Resource links. You need to open the HTML resource pages manually in the download directory. Use this option to minimize the size of the download package
- Set Creation ID to "MT" for machine translated segments: Mark the 100% matches that come from MT accordingly when downloading segments into the TM. The TMX file many include MT matches so these are distinguished
- Penalized Reference TM Options: This option is only active when one of the TMX File options for the TMOptions dropdown is selected. For OmegaT exports, this option is not enabled. Choose from:
- Separate TMX with Pre-Penalized Source: This option is selected by default. It will export a separate TMX file containing all content from the penalized reference TMs only.
- Separare TMXs Per Reference TM Penalty: When checked, it exports a separate TMX file for each Reference TM penalty
- Terminology:
- HTML
- TBX
- TRADOS MultiTerm iX
- None
- Allow Edit of Locked Segments: Define whether you can make changes to segments with different match types:
- Allow Edit ICE and 100% Locked Segments
- Allow Edit ICE Locked Segments
- Allow Edit 100% Locked Segments
- Deny Edit
- Note: Depending on the option selected, less of the overall word count is exposed for translation as segments have been locked. Locked segments are not counted in external translation tools. For comparable counts between GlobalSight and external tools, select Allow Edit ICE and 100% Locked Segments
- Populate 100% Target Segments : The option is checked by default. 100% matched target segments will be populated into offline downloaded files such as Xliff, TTX files. UnChecked - Source segments will be populated into offline downloaded files instead of matched target segments.
- Populate Fuzzy Target Segments
- Populate MT Target Segments: The option is checked by default.MT matched target segments will be populated into the offline downloaded files such as Xliff and TTX files. If unchecked, the source segments will be populated into the offline downloaded files, instead of the matched target segments.
- Preserve Source Folder Structure:If the option is checked, the "inbox" folder of the downloaded TransKit will contain the same folder/file (as bilinguals) structure as per the source (ZIP) used to create the job.
- Consolidate/Split Type: You can choose from the drop-down:
- Consolidate All Files: Check to consolidate all segments from different pages into one offline downloaded file, such as RTF, Xliff file.
- File by File: Offline download file by file.
- Split File per Word Count: For this option, the minimum word count of the Download Setting should be 1000.
- Include Repeated Segments as Separate File: Export repetitions as one separate file. Repetitions can be saved into a TM and then leveraged against the existing project by updating the leverage and the word count. The result is 100% matches
- NOT include fully leveraged file(s): Click here to NOT include fully-leveraged files. A file is fully-leveraged when all segments are 100% exact match or ICE
- Include XML Node Context Information: When checked, it includes code in the download for context only. The option adds an additional ‘extradata’ attribute to the translation unit. This extradata contains the non-translatable skeleton of the source file which precedes the text for translation. This can add context for translators as the skeleton may contain information that is relevant when translating the content.
- Side by side example of an Xlf file with XML node info vs one with the option unchecked:
- In the example above, the source file was an XLIFF file, the ‘extradata’ contains the code of the source file:
- When viewed with un-escaped characters you can see that the contents of ‘extradata’ matches the source of file:
- In the example above, the source file was an XLIFF file, the ‘extradata’ contains the code of the source file:
- Side by side example of an Xlf file with XML node info vs one with the option unchecked:
- Format: